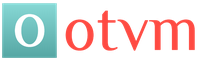Медленно работает ноутбук виндовс 7. Медленно работает компьютер. Вредоносное программное обеспечение
Основные причины медленной работы компьютера или ноутбука. Диагностика и профилактика проблем.
Навигация
Пользователи стационарных компьютеров и ноутбуков с операционной системой Windows 7 довольно часто сталкиваются с проблемой быстродействия их устройств. В какой-то момент компьютер или ноутбук начинает откровенно «тупить» или «тормозить». Это отчётливо выражается в том, что операционная система начинает загружаться значительно медленнее, папки и файлы на компьютере открываются с большой задержкой, да и вообще все действия пользователя не получают моментальный отклик, как это должно быть. В конечном итоге компьютер либо зависает, либо перезагружается, а иногда и вовсе перестаёт работать.
Такие «тормоза» могут возникать по огромному ряду причин, которые можно поделить на две основные группы: «программные » и «технические ». Каждая из проблем решается определённым образом. В нашей статье мы рассмотрим самые распространённые из них и расскажем, как их решить.
Медленно работает компьютер, ноутбук Windows 7: программные причины
Недостаток свободного места на жёстком диске
- Самая распространённая причина появления «тормозов» и «лагов» на компьютерах связана с малым количеством свободной памяти на жёстком диске. Как известно, для установки операционной системы Windows 7 требуется минимум 20 ГБ свободного места на жёстком диске. Однако для комфортной работы такого объёма будет недостаточно. Чтобы система работала без задержек, необходимо иметь запас памяти примерно в 20 – 40 ГБ , который будет использован для хранения временных файлов, данных кэша браузеров, установленных драйверов и другого важного системного программного обеспечения.
- Как правило, под установку операционной системы на жёстком диске создаётся отдельный раздел, которому чаще всего присваивают букву «C ». По незнанию неопытные пользователи устанавливают в этот раздел игры и другие сторонние программы, которые занимают место, необходимое для корректной работы самой операционной системы.
- Для того чтобы избежать появления «тормозов» и «лагов» во время работы на компьютере, возьмите себе за правило содержать системный раздел диска в чистоте. Удалите или переместите с него все лишние файлы, игры и программы, очистите рабочий стол от ненужных ярлыков, почистите корзину и папку «Загрузки ». Удостоверьтесь, что на диске имеется достаточное количество свободного места (20 – 40 ГБ ) и старайтесь поддерживать этот уровень.
Ошибки реестра вследствие некорректного удаления программ и обращения с компьютером
- Во время работы на компьютере в операционной системе происходит огромное количество разнообразных процессов. Так как компьютер работает строго по прописанному человеком алгоритму, то некорректное завершение любого из этих процессов приводит к сбоям/ошибкам в файловой системе (реестре). Они представляют собой повреждённые файлы с неверно прописанными в них данными, которые захламляют файловую систему и приводят к понижению производительности компьютера.

- Большая часть таких ошибок реестра образуется тогда, когда пользователь некорректно завершает работу компьютера, выключая его с помощью кнопки питания. Также не малая часть ошибок возникает от неправильного удаления программ. Многие пользователи просто удаляют с жёсткого диска папки с установленными играми и приложениями, не заботясь о том, что своими действиями наносят вред компьютеру.
- Чтобы избежать появления таких ошибок, следует корректно завершать работу системы, заходя в меню «Пуск
» и выбирая пункт «Завершение работы
».
Программы же следует удалять через «Панель управления » и раздел «Программы и компоненты ».

- Но бывает и так, что ошибки в реестре происходят не по вине пользователя. На протяжении длительного использования компьютера в системе их образуется немало и рано или поздно появляется необходимость их исправлять. Для этой цели существует масса специализированных программ, но самой популярной из них является CCleaner . Также с помощью данной утилиты можно легко избавиться от ненужных файлов и мусора. О том, как почистить компьютер и исправить ошибки реестра с помощью CCleaner Вы можете прочитать в нашей статье « ».
Повреждение системных файлов или заражение их вирусами
Довольно часто бывает так, что в процессе использования компьютера могут повредиться какие-нибудь важные системные файлы. Чаще всего они подвергаются заражению вирусами, а порой неопытные пользователи могут по незнанию их просто удалить. Это может стать причиной «тормозов», появления критических ошибок и других неполадок операционной системы. В решении данной проблемы может помочь стандартная функция Windows «Восстановление системы ». Чтобы ею воспользоваться проделайте следующие шаги:
- Шаг 1 . Откройте меню «Пуск », откройте «Все программы », перейдите в папку «Стандартные » и в ней в папку «Служебные ». Нажмите на пункт «Восстановление системы ».

- Шаг 2 . Дождитесь пока запустится менеджер восстановления системы и нажмите «Далее ». Помните, что данная процедура не затрагивает личные файлы пользователя, включая изображения, музыку, игры и программное обеспечение. Она проверяет и восстанавливает исключительно системные данные и по необходимости загружает недостающие из интернета или диска.

- Шаг 3 . После запуска менеджера выберите контрольную точку (дату, до которой вы хотите откатить систему). Если нужной контрольной точки в списке нет, поставьте галочку напротив «Показать другие точки восстановления », после чего нажмите «Далее ».

- Шаг 4 . Начнётся процесс восстановления, который может занять достаточно много времени. После завершения компьютер будет перезагружен и на экране появится окно с результатами восстановления. Если после данной процедуры компьютер не перестал «тормозить», то единственным выходом из ситуации будет полная переустановка операционной системы.
Некорректно установленные обновления Windows 7
Как известно, в версиях операционной системы Windows 7 и выше существует функция автоматического обновления системы и её компонентов. Часто с этими обновлениями возникают определённые проблемы. Например, во время загрузки обновления происходит переподключение интернета и в связи с этим некоторые компоненты пакета обновления могут повредиться или не загрузиться. Установка «битого» обновления на компьютер может вызвать ощутимые «тормоза», сбои в работе системных служб и многие другие ошибки. Чтобы исправить данную проблему необходимо удалить последнее установленное обновление, после чего повторно его скачать и установить. Для этого проделайте следующие шаги:
- Шаг 1 . Через меню «Пуск » откройте «Панель управления ». Найдите в открывшемся окне раздел «Программы и компоненты » и перейдите в него.

- Шаг 2 . В окне со списком установленных программ необходимо найти с левой стороны раздел «Просмотр установленных обновлений » и перейти в него.

- Шаг 3 . В открывшемся окне отобразится список всех установленных обновлений для операционной системы и стандартных программ. Вам необходимо найти в списке последний установленный пакет обновлений (как правило, он идёт первым в списке), выделить его левой кнопкой мыши и нажать кнопу «Удалить » или «Изменить ». Далее следует дождаться завершения процесса удаления и перезагрузить компьютер.

- Шаг 4 . После удаления пакета обновлений его необходимо повторно загрузить. Предварительно убедитесь в стабильности Вашего интернет-соединения. Откройте «Панель управления » и перейдите в раздел «Центр обновления Windows ».

- Шаг 5 . В открывшемся окне нажмите кнопку «Проверка обновлений » или «Поиск обновлений » и дождитесь окончания процесса. После того, как новые обновления будут найдены, нажмите кнопку «Загрузить обновления » и после «Установить обновления ».

В том случае, если обновления опять не установились корректно, рекомендуется скачать с официального сайта Microsoft полный дистрибутив Вашей операционной системы со всеми последними обновлениями и переустановить Windows .
Медленно работает компьютер, ноутбук Windows 7: технические причины
Неисправность жёсткого диска
- Если Вы уверены, что с программным обеспечением на компьютере всё в порядке, то почти наверняка проблема кроется в поломке «железа». На быстродействие компьютера или ноутбука больше всего влияет жёсткий диск, который имеет свойство со временем изнашиваться, что приводит в итоге к «тормозам» и «лагам» во время работы на компьютере.

- Жёсткий диск разбит на множество секторов, которые служат для хранения информации. С течением времени они приходят в негодность и система помечает их, как «битые». Если в процессе считывания данных с жёсткого диска компьютер попадает в «битый» сектор, в системе происходит сбой, который приводит к «тормозам» и зависанию устройства. Считывание битых секторов обычно сопровождается характерным потрескиванием системного блока или ноутбука.
- Данной проблемы избежать невозможно и со временем любой жёсткий диск приходится менять, однако продлить ему срок службы можно, используя специальную программу для восстановления жёсткого диска HD Tune Pro , которую можно скачать по этой ссылке .

- Кроме того, рекомендуется проводить дефрагментацию жёсткого диска хотя бы один раз в месяц. Для этого откройте меню «Пуск », найдите папку «Стандартные », далее откройте папку «Служебные », и в ней выберите пункт «Дефрагментация диска ».
Неисправность в системе охлаждения и перегрев устройства
- Ещё одной распространённой причиной «тормозов» и «лагов» компьютеров и ноутбуков является их перегрев. Выявить данную проблему можно на глаз. После включения компьютер работает с хорошей скоростью, но через несколько минут его производительность начинает быстро снижаться. Также показателем перегрева служит произвольное отключение компьютера, шум вентилятора или его полное отсутствие и температура корпуса ноутбука. Иногда ноутбуки нагреваются до такой степени, что дотронувшись до корпуса, можно получить ожог.

- Как правило, решить проблему перегрева помогает стандартная очистка комплектующих компьютера или ноутбука от пыли. Неопытным пользователям настоятельно не рекомендуется самостоятельно вскрывать корпус устройства и проводить чистку. Лучше всего обратиться за помощью к знакомым или в сервис по ремонту компьютеров.

- В том случае, если чистка от пыли не помогла, то следует заменить слой термопасты, которая располагается между куллером и процессором устройства. Делать это нужно только в крайнем случае и только руками профессионала.
Итоги

Любая из выше приведённых причин появления «тормозов» при работе на компьютере не появляется сама по себе. Чтобы не допустить их появления, необходимо бережно обращаться со своим компьютером или ноутбуком, не ронять и не бить его, чистить от пыли и не заливать водой, а также время от времени производить некоторые процедуры, которые помогут значительно продлить жизнь Вашему компьютеру:
- Отслеживать достаточный объём свободного места на жёстком диске
- Корректно удалять и сортировать устанавливаемые на компьютер игры и программы
- Проводить диагностику реестра
- Хотя бы раз в месяц запускать дефрагментацию дисков
- Очищать компьютер от ненужных файлов и мусора
- Обеспечить компьютеру постоянную защиту от вирусов и время от времени проводить сканирование системы на их наличие одним из антивирусников
ВИДЕО: 7 причин почему тормозит компьютер
Вопрос от пользователя
Добрый день.
Помогите решить проблему: у меня очень сильно тормозит ноутбук. Чтобы установить игру (Sims, игра вышла 4 года назад) - потребовалось 4 часа! Видео часто тормозит, иногда появляются ошибки из ниоткуда, файлы долго копируются.
Вирусов нет, проверял с помощью Dr.Web, в авто-запуске почти все убрал, программ установлено мало. С чем могут быть связаны тормоза?
PS Установлена Windows 10 (начальная). Ноутбук хоть и старый, но раньше такого никогда не было, тормозить начал недавно.
Доброго времени суток!
Судя по вашему описанию, я бы посоветовал в первую очередь обратить внимание на жесткий диск: если начали долго копироваться файлы, устанавливаются часами игры, часть файлов не читается (или читается с ошибками) , тем более, если появились скрежет и пощелкивания - все это может указывать на проблему с HDD.
В этой статье, помимо вашей проблемы, рассмотрю еще несколько популярных причин из-за которых может начать тормозить ноутбук (ну и приведу их решение 👌).
В любом случае, если вы даже примерно не можете предположить из-за чего тормозит ваше устройство, и не знаете, что делать, попробуйте пройтись по порядку по ниже-перечисленным рекомендациям - как бы то ни было, после выполнения оных, ноутбук станет работать быстрее и отзывчивее.
👉 В помощь!
Если у вас тормозит стационарный ПК, рекомендую вот эту статью:
Причины тормозов и медленной работы ноутбука. Решение!
Проблема с системой охлаждения: перегрев
Во многих случаях причиной появления сильных тормозов является перегрев . Происходит он, чаще всего, из-за того, что перестала нормально работать система охлаждения, которая в свою очередь, обычно, страдает из-за пыли.
По мере работы, например, радиаторы и крыльчатка кулера "любят" накапливать пыль до такой степени, что со временем воздух перестает нормально циркулировать, и температура компонентов в ноутбуке начинает расти. И как следствие, ноутбук начинает тормозить, перезагружаться, виснуть и т.д.
Признаки перегрева.
Если температура стала расти, то Вы можете заметить:
- по кулерам ноутбука (они станут гудеть/шуметь) ;
- сбоку из вентиляционных отверстий станет выходить горячий воздух (иногда можно даже обжечься);
- клавиатура может стать теплой и даже горячей.
Тему эту подробно разбирал в паре своих статей, рекомендую с ними ознакомиться, ссылки ниже.
👉 В помощь!
1) Как почистить ноутбук от пыли: самому в домашних условиях -
2) Как узнать температуру процессора, видеокарты и жесткого диска, что считается нормой? Способы снижения температуры компонентов компьютера/ноутбука -
Мусор в системном реестре и на жестком диске
Второе, на что рекомендую обратить внимание - это на всякий "мусор", который у некоторых пользователей в Windows может копиться годами. Например, "хвосты", оставленные после удаления программ, временные файлы, кэш программ и т.д. - всё это "добро" не добавляет производительности вашему ноутбуку. Время от времени, необходимо проводить чистку и удалять подобный мусор.

Advanced System Care - пример работы утилиты для обслуживания Windows
Хотя не могу не сказать, что в Windows есть свой встроенный чистильщик, правда, его эффективность оставляет желать лучшего. Тем не менее, если у вас пока нет сторонних программ, можно использовать и его...
Чтобы запустить мастер по очистке диска в Windows - откройте сначала " " (или "Этот компьютер"). Затем выберите нужный диск (обычно выбирают системный "C:"), откройте его свойства , и во вкладке "Общие" нажмите кнопку .
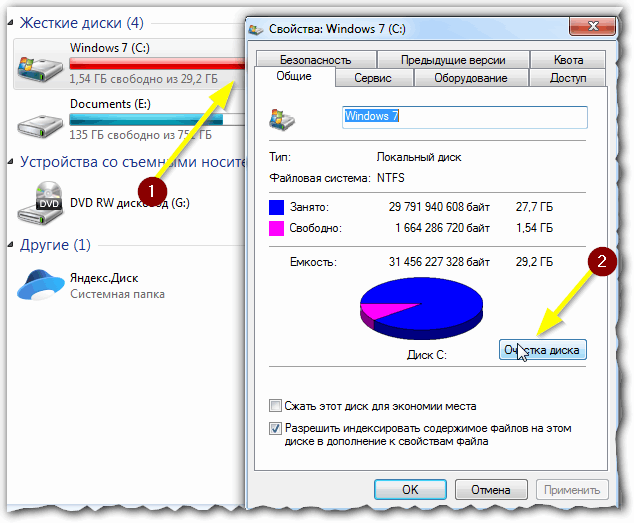
Далее вы увидите перечень файлов, которые можно удалить. Примерный высвобождаемый объем на диске вы можете увидеть под списком файлов. В принципе, осталось лишь согласиться на чистку и подождать ее завершения...

Очистка диска Windows 7 (C:)
Проблема с накопителем (жестким диском)
Диагностика
Ноутбук может начать сильно тормозить из-за жесткого диска. Как правило, в этом случае возникает еще ряд "симптомов":
- начинают долго копироваться и читаться файлы;
- ноутбук может начать зависать;
- Windows перестает загружаться;
- при обращении к диску - компьютер подвисает;
- могут появиться посторонние шумы: треск, пощелкивания, стук, скрежет и т.д.
Вообще, должен сказать, что у тех ноутбуков, которые часто носят с собой, нередко наблюдаются подобные проблемы с HDD: видимо дело в том, что пользователи не всегда аккуратно транспортируют устройство, задевают, стукают его - а жесткий диск устройство механическое, высокоточное, не любящее тряску...
При появлении подобных симптомов, я рекомендую в первую очередь сделать бэкап данных. А затем приступить к диагностике накопителя. В некоторых случаях удается исправить проблему, и диск прослужит еще какое-то время. Ссылки на статьи о проверке и диагностики диска даю ниже.
👉 В помощь!
1) Диагностика и проверка диска за 5 мин. для начинающих (быстрый тест в новой Victoria 5) -
2) Жесткий диск тормозит: загружен на 100%, всё зависает и медленно работает -
Дефрагментация
Жесткий диск будет работать несколько быстрее, если регулярно проводить . Этот процесс позволяет оптимизировать хранение информации на диске с целью максимально-быстрого доступа к ней. Особенно это актуально для жестких дисков под управлением файловой системы FAT32.
Выполнить дефрагментацию можно, как с помощью встроенной утилиты в Windows, так и сторонними программами.
В Windows чтобы запустить дефрагментацию - откройте свойства нужного диска (можно сделать через "Мой компьютер") , далее нужно открыть вкладку "Сервис" и нажать кнопку "Выполнить дефрагментацию" (см. скрин ниже).

Если вы не хотите отвлекаться на дефрагментацию, то можете скачать и установить спец. утилиты, которые будут оптимизировать ваш диск автоматически, незаметно для ваших глаз...
Установка SSD-диска
Существенно повысить отзывчивость и быстродействие ноутбука можно с помощью установки SSD-диска. Да, он, конечно, не заставить ваши игры "летать", но загрузка Windows и самой игры, копирование/чтение файлов - будет происходить в несколько раз быстрее, чем на старом HDD!
Согласитесь, что весь этот перечень задач - выполняется постоянно и любым пользователем, а значит ускорение на лицо!
Вообще, популярные вопросы насчет SSD-диска я уже разбирал в нескольких своих предыдущих записях. Рекомендую ссылки ниже...
👉 В помощь!
1) Разница в скорости между SSD и HDD, стоит ли переходить на твердотельный диск -
2) Как выбрать диск для ноутбука, что лучше: SSD накопитель или HDD (жесткий диск) -
3) Как перенести Windows с жесткого диска (HDD) на SSD накопитель на ноутбуке (без переустановки Windows) -
Мало оперативной памяти (память занята)
На современном ноутбуке (на мой взгляд) должно быть не менее 8 ГБ (а лучше больше) памяти. В ряде случаев даже эти 8 ГБ не позволяют уйти от тормозов и лагов по причине нехватки памяти. Кстати, в некоторых случаях Windows будет сыпать ошибками, что памяти недостаточно.
Как узнать сколько памяти используется в данный момент:
- открыть диспетчер задач (сочетание кнопок Ctrl+Shift+Esc );
- затем открыть вкладку "Производительность" и посмотреть использование памяти.

Вообще, что можно посоветовать в тех случаях, когда памяти недостаточно:
- закрывать неиспользуемые приложения (кстати, не все приложения выгружаются из памяти, когда вы их закрываете) ;
- не открывать много вкладок в браузере;
- отключить ненужные службы;
- настроить файл-подкачки;
- купить дополнительную планку памяти (во многих ноутбуках есть место под вторую планку).
Если не знаете, как выполнить вышеперечисленное, рекомендую ознакомиться с парой моих статей по этим темам.
👉 В помощь!
1) Как увеличить оперативную память на ноутбуке (ставим вторую планку ОЗУ) -
2) Как очистить оперативную память (если не хватает памяти) -
Вирусы, рекламное ПО
Куда уж без них? ✌
Здесь не буду оригинальным, скажу лишь, что из-за вирусного и вредоносного ПО, ноутбук может себя начать вести страннее некуда!
Тем не менее, если говорить серьезно, то куда больший урон производительности оказывает рекламное ПО (нежели классические вирусы) . Оно встраивается в ваш браузер и начинает открывать различные вкладки, сайты, показывать вам рекламные материалы и загружать их на жесткий диск. Причем, иногда из-за этой мелькающей рекламы, компьютер просто-напросто зависает...
👉 В помощь!
1) Как удалить вирус из браузера - за 5 шагов! -
2) Как удалить вирусы с компьютера, если антивирус их не видит -
Если ноутбук тормозит при загрузке Windows, либо сразу после нее (например, долго включается) , скорее всего дело в программах, которые были добавлены в автозагрузку ОС.
Одна из самых больных тем - когда при перезагрузке ОС uTorrent начинает сверять хэш у ряда торрентов (в этом случае тормоза могут длиться достаточно долго) ...
Как посмотреть автозагрузку в Windows

Электропитание (заниженное быстродействие)
Для ряда ноутбуков производителями разрабатывается специальный софт, который оптимизирует работу устройства, с целью более длительной его работы от аккумуляторной батареи (например, Sony, Lenovo и др.) .
В этом нет ничего плохого, но такая более длительная работа от батареи имеет свой главный минус - более низкую производительность устройства, и, следовательно, возможное появление тормозов в различных приложениях.
Чтобы проверить не включен ли режим такой экономии - откройте по следующему адресу: Панель управления\Оборудование и звук\Электропитание .
Затем посмотрите на выбранную схему электропитания. Для устранения лагов и тормозов (да и для установления причины, диагностики) , рекомендую выбрать режим высокой производительности (в дальнейшем подстроите его "под себя") .

Также обратите внимание на трей (рядом с часами) - чаще всего именно там показываются значки для открытия спец. утилит производителя вашего ноутбука. Как пример ниже, показана утилита , встречаемая в ноутбуках Lenovo (она позволяет детально настроить работу ноутбука от сети и от батареи) .

Спец. утилита для режима энергопотребления
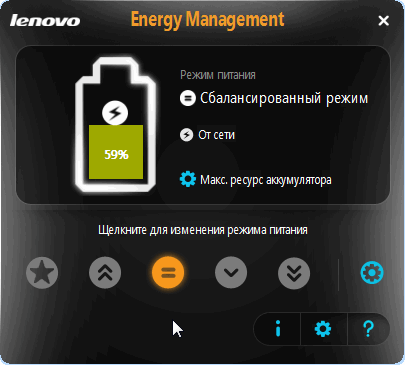
Energy Management: сбалансированный, от сети (макс. ресурс аккумулятора)
Процессы и службы (часть можно выключить в целях оптимизации)
Ну и последнее, на что хотел бы обратить внимание - это процессы и службы в вашей ОС Windows. Некоторые из них можно без вреда отключить и получить небольшой "бонус" в производительности (правда, хочу сразу заметить, что ожидать большого прироста от этого не стоит, тем не менее, на старых ноутбуках пренебрегать этим не советую!) .
О том, какие службы можно отключить, и как это делается, я рассказывал в статье . Рекомендую ознакомиться (ссылка ниже).
👉 В помощь!
Какие службы Windows 10 можно отключить, чтобы ее ускорить -
Если есть дополнения по теме - оставьте комментарий, заранее благодарю!
Сегодня мы с Вами разберем вопрос, почему компьютер работает медленно? В просторечьи это называется: компьютер тормозит ! :)
Сразу скажу, что сейчас мы будем рассматривать медленную работу именно операционной системы. Другие проблемы, такие как на диске, или нестабильная работа мы подробно разбирали в предыдущих статьях.
Если компьютер стал именно медленно работать , то эта статья - для Вас! Мы рассмотрим весь основной комплекс действий по устранению данной проблемы на примере операционных систем «Windows XP» и «Windows 7».
Итак, для приведения нашего компьютера "в чувство" и чтобы он перестал "жутко тормозить" нам нужно проделать последовательно ряд действий, каждое из которых, само по себе, мало что добавит к быстродействию компьютера, но вот весь их комплекс способен достаточно существенно "пришпорить" нашего железного друга:)
Для начала, давайте избавимся от абсолютно ненужных нам временных файлов, которые создает операционная система Windows в процессе своей (и нашей с ней) работы!
Чтобы добраться к ним, нам нужно будет включить отображение скрытых по умолчанию файлов и папок. Сделаем это! Для этого в окне проводника «Windows» нажимаем мышкой на пункт "Сервис" и из выпавшего меню - "Свойства папки".

После чего откроется окно настроек, где нам нужно будет выбрать пункт "Показывать скрытые файлы и папки"

Нажимаем кнопку «ОК». Теперь мы готовы увидеть весь тот цифровой мусор, из за которого компьютер стал медленно работать!
Где же он находится? "Идем" на системный диск в папку "Documents and Settings" и внимательно изучаем, что в ней находится?

Как видно из фото выше, в моем случае там находятся папки с профилями всех пользователей, которые заходили на компьютер под своими учетными записями, специально созданными для них на этом же компьютере: «user», «user2», «user3» и встроенная учетная запись «Администратор».
И это - только в случае с локальными пользователями! А теперь, представьте себе, что этот компьютер работает в сети и на него под своим (уже сетевым логином и паролем) периодически заходят разные пользователи. Что будет в этом случае? Правильно! Для каждого из них в папке "Documents and Settings" на этом компьютере будет создан свой локальный профиль (папка) с тем именем, под которым входил пользователь.
Каждая такая папка по умолчанию содержит все настройки рабочего стола пользователя (сам рабочий стол это тоже - папка в этом профиле), папку "Мои документы", все ярлыки, различные служебные директории в которых сохраняется почта «Outlook Express» и «Microsoft Outlook».
Со временем, таких папок может образоваться - великое множество (по количеству вошедших в систему уникальных пользователей). А если каждый из них решил сохранить у себя на рабочем столе или в своих документах какую-то информацию? И хорошо, если это будут просто документы, а если - альбом с музыкой или фильм? :)
Все это, со временем, приводит к двум печальным фактам:
- место на системном неуклонно стремится к нулю
- компьютер начинает очень медленно работать
Дело в том, что в папках профиля содержится несколько директорий для временных файлов, которые ОС создает во время работы и серфинга пользователя по Интернету с помощью браузера «Internet Explorer».
В идеале, при завершении работы системы, они должны автоматически удаляться, но так происходит далеко не всегда и они постепенно накапливаются в этих папках. Давайте посмотрим на это безобразие ближе!
Пройдем по пути: системный_диск С:Dokuments and Settingsимя_пользователяLocal Settings
Нас будут интересовать директории «Temp » (в ней содержатся временные файлы работы системы) и «Temporary Internet Files » (временные файлы из кеша Интернет-браузера IE)
Содержимое обеих из них - абсолютный мусор, который вносит свой вклад в то, что компьютер работает медленно. Это, как правило - огромное количество небольших фрагментов, которые совсем не нужны, но, поскольку они присутствуют на диске, операционная система должна постоянно "помнить" о них (держать запись о них в своей главной файловой таблице MFT - Master File Table). А таблица эта - тоже растет со временем и все это, постепенно, приводит к тому, что компьютер работает очень медленно или - не так быстро, как раньше.
Давайте убедимся в этом! Зайдем в папку «Temp» и посмотрим, сколько места на диске занимает ее содержимое?

Как видите - 43 мегабайта. Это - реальный пример, взятый с рядового компьютера нашей организации с которым я недавно работал, а подобных мусорных файлов здесь бывает запросто и на сотни мегабайт!
В «Windows 7» директория «Temp» расположена немного по другому пути: C:Usersпрофиль_пользователяAppDataLocalTemp

На фото выше - пример скриншота с моего рабочего компьютера, который я долго не "чистил" :)
Если медленно работает компьютер - удаляйте все временные файлы немедленно! Двигаемся дальше! Вот я, для примера, зашел по сети на первый попавшийся компьютер под управлением «Windows XP» в папку «Temporary Internet Files» и вот что увидел (фото - кликабельно):

На удаленном компьютере с именем «utr04» в профиле «stecyshyn» папка временных файлов Интернета занимает 667 мегабайт. Удаляем немедленно!
Еще одна папка, в которой любит накапливаться "мусор", вносящий свой посильный вклад в то, что компьютер работает медленно, это - директория «Temp» в самой папке «Windows».
Вот как она выглядела, до ее полной очистки, на моем компьютере:

В данном случае 9 мегабайт - не показатель. Здесь спокойно может оказаться и 999:) Дел в другом: это снова - куча маленьких фрагментов, которые просто замусоривают файловую систему нашего компьютера и заставляют его постоянно вести никому не нужный их учет. Из за этого компьютер также работает медленнее.
Так, с удалением всего лишнего покончили. Да, ненужные программы (которые Вы сейчас не используете и использовать не собираетесь) тоже удаляйте - быстродействия системе они, мягко говоря, не добавляют:) И возьмите себе за хорошее правило - не держать на системном диске ничего, кроме самой системы и папки с установленными программами.
Примечание : имейте в виду, что «Рабочий стол» и «Мои документы» тоже находятся на системном диске (в Вашем профиле, помните?) :)
Теперь будем бороться с тем, что компьютер работает медленно другим способом. Убираем все лишнее из автозагрузки «Windows». Давайте нажмем кнопку "Пуск" (или кнопку с окном в Windows 7) и в появившемся окошке введем с клавиатуры команду «msconfig ».

Нажимаем «Enter» и видим примерно вот такое окно, в котором нам нужно будет перейти на вкладку "Автозагрузка".

Галочками здесь обозначены те процессы (программы и компоненты), которые в фоновом режиме загружаются вместе с самой ОС и "висят" в памяти, Видите сколько здесь всего запущено? Это я еще не двигал полосу прокрутки сбоку окна! А потом спрашивают: почему компьютер работает медленно? :)
Итак, здесь есть три колонки:
- "Элемент автозагрузки" - название процесса или исполняемого файла, загруженного в
- "Команда" - путь по которому располагается в системе данный элемент
- "Расположение" - место в системном реестре Windows, где он прописан
Все это дело намертво сидит в памяти и забирает ресурсы компьютера, поэтому рекомендую отключать (путем снятия соответствующих галочек) все лишнее. Если Вам что-то нужно будет включить снова - просто поставьте галочку обратно и перезагрузитесь.
На скриншоте выше, к примеру, я бы убрал все, кроме «avp» (антивирус Касперского).
Если компьютер стал медленно работать, обязательно проверьте, что "висит" у Вас в системном трее (он же - область уведомлений) в правом нижнем углу панели задач?

Эти значки - часть тех процессов под "галочками" из предыдущего скриншота. Но большую часть из них все равно видно только через команду «msconfig».
Повторю: все эти процессы "висят" в памяти и приводят к тому, что компьютер работает медленно! Проведем эксперимент! Попробуйте вызвать диспетчер задач: сочетание клавиш «Ctrl» + «Shift» + «Esc», перейти на вкладку "Быстродействие" и проверить загруженность оперативной памяти, и посмотреть общее количество процессов, запущенных на компьютере:

Чем меньшим будет общее количество процессов, тем лучше.
А сейчас, я хочу показать Вам одну замечательную программу, которая будет помогать нам решить проблему медленно работающего компьютера. Это - небольшая утилита под названием «xp-AntiSpy ». Можете скачать ее прямо .

Программа предназначена для отключения всего "лишнего" в операционной системе, что позволяет ускорить и оптимизировать ее работу. Она имеет очень простой интерфейс и полностью переведена на русский язык. Вам достаточно подвести курсор мыши к любому из пунктов и в нижней части окна появится полное описание этой функции.
Для задействования любого из параметров просто отметьте галочкой соответствующий из пунктов. После окончания настройки нажмите на надпись "Принять изменения" (для вступления некоторых из них в силу может потребоваться перезагрузка компьютера).
Если у Вас медленно работает компьютер по управлением Windows 7, то данная программа все же больше ориентирована на Windows XP, (что отражает и ее название), но ее редакции, насколько я знаю, есть и под "семерку". Но главное, что Вы уловили суть, правда? :)
Примечание : фрагментацией файлов можно назвать неоптимальное (с точки зрения времени доступа) размещение их на диске. Считывающим головкам приходится постоянно перемещаться по поверхности диска, "собирая" по многочисленным его кластерам части нужного нам фала или программы. Дефрагментация это - обратный процесс, характеризующийся оптимальным размещением файлов с целью их хранения в непрерывной последовательности кластеров.
Для того чтобы запустить процесс дефрагментации нажимаем правой кнопкой мыши на системном диске и из раскрывшегося меню выбираем пункт "Свойства", а в появившемся окне переходим на вкладку "Сервис":

Там нажимаем на кнопку "Выполнить дефрагментацию". После чего откроется само окно встроенного дефрагментатора Windows.

Кнопка "Анализ" подскажет нам нужно ли делать дефрагментацию диска в принципе? А кнопка "Дефрагментация" запускает сам процесс.
Посмотрите на скриншот ниже и сами ответите на вопрос: почему компьютер стал медленно работать ? :)

Что мы здесь видим? Красным цветом обозначены фрагментированные области, большое количество которых приводит к тому, что компьютер работает медленно. Также из скриншота выше можно сделать вывод, что обычная дефрагментация диску не поможет! Почему? Для нее банально не хватит места! Чтобы запустить процесс оптимизации, на диске должно быть не меньше 15-ти процентов свободного места (больше - лучше).
Примечание : возьмите себе за правило - чем меньше "лишней" информации находится на системном диске, тем лучше!
Что делать в такой ситуации, которая представлена на фото выше? Перенести все не системные и не программные файлы на диск "D" (или любой другой) и повторно запустить оптимизацию. При неудовлетворительном результате можно запускать процедуру несколько раз подряд.
Если Ваш компьютер стал медленно работать, то только это само по себе способно существенно добавить ему скорости. Или, конечно же, - использование .
Посмотрите на фото ниже:

На нем мы видим стандартную ситуацию, при которой дефрагментация нужна и возможна . Во второй строке показана идеальная ситуация, которой мы можем добиться после завершения ее процесса. К такому результату нужно стремиться приблизиться как можно ближе.
Синим цветом обозначены уже обработанные (нефрагментированные) участки, расположенные на диске последовательно. Сразу за ними идет область зеленого цвета - файл подкачки. Заметьте, не "разорванный" на несколько отдельных частей, а, опять же, расположенный компактно и одним "куском".
Если раздел подкачки (на диске обозначается как скрытый системный файл «pagefile.sys») "разбросан" по всему диску, то вместо того, чтобы выполнять свою основную функцию - убыстрять работу системы, он становится очередным узким местом для дисковой подсистемы и компьютер начинает работать медленно.
Для того чтобы "собрать" область подкачки в единое целое, есть замечательная утилита: «System File Defragmenter» от небезызвестного Марка Руссиновича. Вы можете загрузить ее .

В столбце "fragments" мы видим, на сколько частей поделен наш файл «pagefile.sys» и наша задача - собрать его вместе (свести к одному непрерывному фрагменту на диске).
Для это отмечаем мышкой радиобокс «Defragment at next boot» - "дефрагментировать при следующей перезагрузке" и нажимаем кнопку "ОК". Перезагружаемся и через некоторое время видим на мониторе следующую картину:

Нас, в первую очередь интересует здесь сообщение; «pagefile.sys is already 1 fragment», что в переводе означает "файл подкачки уже состоит из одного фрагмента". Также мы можем видеть, что программа произвела оптимизацию размера некоторых основных "кустов" системного реестра Windows, что, несомненно, тоже поможет в ситуации, когда медленно работает компьютер.
В дополнение ко всему сказанному выше, обязательно прочтите пост нашего форума, который посвящен оптимизации работы и улучшению производительности операционных систем Microsoft Windows.
Напоследок, все же, скажу несколько слов о такой вещи, как "узкие места" в комплектации ПК. Что я имею в виду? У нас на работе есть достаточно много устаревшей техники. Выбрасывать ее смысла нет, потому что она - работает. Но, с другой стороны, работает она не лучшим образом именно по причине неоптимального подбора ее комплектующих.
Например: относительно неплохой офисный компьютер (Celeron 1.7 гигагерц) с винчестером на 80 Гигабайт и 256 мегабайтами оперативной памяти. Что здесь будет "узким местом", не позволяющим компьютеру нормально работать и приводящим к различным "тормозам" и медленному отклику всей системы? Правильно - недостаточное количество оперативной памяти (особенно, если мы откроем несколько приложений и начнем активно в них работать).
Бывает и наоборот: гигабайт памяти, только что установленной в , не дает практически никакого эффекта! В таких случаях весьма распространенной проблемой (особенно на старых конфигурациях) является медленный жесткий диск, который просто не успевает поставлять необходимую информацию модулям памяти и центральному процессору. В результате - они простаивают. Подобным "грешили" старые HDD на 20 и 40 гигабайт (модели на 80 Гб тоже несколько раз в моей практике становились этим самым "узким местом").
P.S . Если медленно работает компьютер - только комплексный подход (выполнение всех из перечисленных выше операций) даст наилучший результат!
В конце статьи - немного видео
Одна из самых распространённых проблем, встречающихся на операционной системе Windows 7 - компьютер или ноутбук «тупит» или «тормозит». Проявляется это в том, что устройство начинает намного медленнее загружаться, реагировать на действия пользователя, а в конечном счёте непросто тормозит, а отказывается работать. Причин такого подвисания огромное количество. Их можно подразделить на два основных блока:
В каждом отдельном случае, необходимо делать разные действия. Рассмотрим самые распространённые проблемы медленной работы Windows, а также пути их решения.
Недостаток свободного места
Для быстрой работы компьютера или ноутбука, системе требуется достаточное количество памяти. Чаще всего Windows ставят на диск «C ». По неопытности пользователи устанавливают на него все остальные программы (порой даже в системные папки, вроде «program files» или «system 32»). Удостоверьтесь, что диск на который у вас установлена Виндовс, обладает достаточным для комфортной работы дисковым пространством.
Удалите все лишние файлы, программы, которые находятся на системном диске. Как правило к нему относятся следующие директории:
- Рабочий стол;
- Загрузки;
- Мои документы (библиотека, изображения);
- файлы Корзины.

К слову, отчищать рабочий стол рекомендуется в первую очередь. Наличие на нём огромного количества различных файлов, ярлыков, папок, в несколько раз уменьшает производительность компьютера или ноутбука. Освободив достаточное количество свободного места (чтобы полоска диска отображалась синим цветом, а не красным), комп будет заметно меньше виснуть.
Повреждение системных файлов
Следующей причиной того, что комп или ноутбук сильно тормозит может быть повреждение или отсутствие важных для работы системы файлов и папок. Причины могут быть разные:
- Изначально неправильно установленная Windows 7.
- Критические ошибки после долгого использования установленной Windows.
- Последствия заражения системы вредоносными файлами.
- Неправильная эксплуатация компьютера или ноутбука.
- Случайное удаление важных системных файлов.
- Некорректное удаление сторонних приложений.
- Последствия неправильной работы с реестром.
Самый лёгкий способ, чтобы устранить выше перечисленные проблемы, провести восстановление системы. Преимущество данной функции состоит в том, что процедура не затрагивает программы, которые устанавливал на комп сам пользователь (драйвера и другой софт) или другие личные файлы, а проверяет исключительно целостность системы. При необходимости происходит загрузка недостающих файлов и комп уже меньше тормозит. Проведение этой процедуры не может сказаться отрицательно, а после восстановления комп будет работать только быстрее.

Если повреждения слишком серьёзные, восстановление вы провели, а компьютер или ноутбук все равно тупит или тормозит, то можно задуматься о варианте переустановки Windows. Делать это следует только в крайнем случае.
Мусор в реестре и автозагрузке
По мере эксплуатации ноутбука или компьютера (установка и удаление программ, копирование файлов, подключение USB устройств и т. д.) в системном реестре Windows накапливается множество записей (). Какие-то дублируются, другие вносятся туда ошибочно. Все это приводит к тому, что появляются системные ошибки, приложения конфликтуют между собой, а комп тормозит и медленно работает. Для улучшения работоспособности компьютера или ноутбука рекомендуется проводить чистку реестра. Разумеется, вручную это делать не придётся. Лучше всего использовать бесплатную утилиту CCleaner. В ней можно не только исправить ошибки реестра, но и настроить параметры автозагрузки.


Многие программы, которые устанавливаются на компьютер загружаются при запуске системы. Иногда это могут быть совершенно ненужные приложения, которые пользователь использует достаточно редко, но при запуске и работе в автономном режиме они расходуют системные ресурсы. Убрав ненужные программы из автозапуска Windows, компьютер будет не только быстрее загружаться при запуске, но и работать.
Заражение вирусами
Как правило, вирус работает в скрытом режиме и требует больших затрат системных ресурсов, по этой причине комп и тормозит. О том, что компьютер или ноутбук заражён вирусами, могут сказать следующие симптомы:
- зависание устройства при совершении тех или иных действий (например, открыв «мой компьютер» проводник долго обновляется);
- файлы и папки не удаляются, наоборот пропали или не открываются;
- начали появляться критические ошибки;
- в браузере изменилась домашняя страница, поисковик по умолчанию, добавились сторонние расширения или навязчивая реклама;
- появились сторонние программы, которые невозможно удалить;
- процессор загружен на 100% при закрытых программах;
- невозможно выполнить восстановление системы, запустить диспетчер задач или завершить один из процессов.

Осложняется проблема заражения вирусами тем, что они имеют высокий приоритет. Это значит, что если у системы будет стоять выбор: выполнить действие, запрошенное пользователем или вирусом, приоритет будет отдан вирусу. Отсюда появляется заметная задержка при работе приложений, а комп тормозит. Чтобы решить проблему, делать необходимо следующее:
- установить антивирус, если у вас его ещё нет;
- просканировать комп на наличие заражённых файлов;
- отправить найденные файлы в карантин или удалить.

Вирус блокирует запуск или установку антивирусной программы
Иногда заражённые файлы изменяют системные настройки. Это приводит к невозможности запустить или установить антивирус. В таком случае, делать нужно следующее:
- Воспользуйтесь программой экспресс-проверки. Подобный софт не требует установки и совершенно бесплатен;
- Проведите восстановление системы. Если и это будет блокироваться вирусом, то спасти комп поможет переустановка Windows (через загрузочную флешку или диск,);
- Перед тем как делать полный сброс Windows не забудьте сохранить важную информацию на другую флешку (она должна быть пустой), а затем просканировать её на другом устройстве на наличие вирусов (если файлы окажутся заражены).
Как правило, экспресс-проверка на наличие вирусов даёт положительный результат и занимает не больше 30 минут. После подобной чистки, компьютер или ноутбук будет работать значительно быстрей.

Неисправность аппаратных частей
Если компьютер сильно тормозит или начинает полностью зависать на определённое время, при этом издавая странные звуки (стучание, скрип, шум), то это может говорить о серьёзной внутренней поломке и неисправности «железа». Существует ряд проблем, влияющих на скорость работы компьютера, а некоторые из них вполне под силу определить обычному пользователю:
- неисправность жёсткого диска;
- перегрев процессора из-за сбоя системы охлаждения;
- поломка кулера;
- наличие пыли в системном блоке или ноутбуке.
Поломка жёсткого диска
Скорость работы компьютера или ноутбука более чем на 70% зависит от жёсткого диска. К сожалению, жёсткий не вечен и имеет свойство изнашиваться. Когда этот момент наступает, в работе системы заметны некоторые подтормаживания. Связано это с тем, что жёсткий состоит из секторов, на которых и хранится информация. Время от времени они стираются и помечаются системой, как «битые».

Когда компьютер считывая информацию попадает в «битый» сектор, происходит сбой системы (может появляться характерный звук), компьютер зависает пока не перейдёт к другому сектору. Подобное зависание может привести к критической ошибке и перезагрузке системы. Чем больше «битых» секторов, тем чаще компьютер тормозит и тем ближе время, когда жёсткий придётся полностью менять. Эта проблема неизбежна, но её можно максимально отдалить и снизить последствия. Для этого необходимо делать следующее:
- Проводить дефрагментацию хотя бы один раз в месяц. Полная инструкция .
- Во время чистки компьютера от пыли не забывайте про жёсткий, нагревание на нём негативно сказывается.
- Избегайте физического воздействия на винчестер извне.
Если у вас появились подозрения на то, что один из секторов «битый», воспользуйтесь специальными утилитами для их поиска и восстановления.

Ищем битые (помечены красным цветом) сектора на жёстком с помощью утилиты «Hd Tune Pro»
Перегрев
Ещё одна частая причина медленной работы компьютера - перегрев компонентов компьютера. Диагностировать такую неисправность достаточно легко по следующим признакам:
- Компьютер быстро загружается и какое-то время работает, затем производительность резко падает.
- Кулер сильно шумит или его совсем не слышно.
- Компьютер неожиданно выключается.
- Если у вас ноутбук, то можно просто приложить к нему руку и проверить температуру на ощупь (бывали случаи, когда компьютер перегревался настолько, что можно было обжечься!).
Если причина медленной работы в перегреве, то делать нужно следующее:
- Определить какой именно из компонентов перегревается (процессор, чипсет, жёсткий). Сделать это можно с помощью любой бесплатной утилиты или даже гаджетов для рабочего стола Windows 7.
- Почистить системный блок или ноутбук от пыли, при необходимости сменить термопасту.
Эта процедура не только увеличит скорость работы вашего устройства, но и продлит ему жизнь.


Профилактика
Компьютер не может начать тормозить неожиданно (за исключением физического воздействия на него, после которого такое действительно может произойти). Любая проблема начинается постепенно. Чтобы устройство максимально долго не тревожило вас неисправностями, необходимо делать ряд процедур, которые помогут повысить производительность:
- Следите за объёмом свободной памяти.
- Сортируйте установленные программы, а также правильно их удаляйте.
- Проверяйте реестр на ошибки.
- Проводите дефрагментацию.
- Чистите компьютер от пыли.
- Вовремя удаляйте ненужный мусор с рабочего стола, отчищайте корзину и т. д.
- Следите за автозагрузкой.
- Сканируйте систему на наличие вирусов.
Все это не требует больших временных затрат или специальных знаний, однако на будущее сбережёт вам немало нервов.
Инструкция
Произведем Очистка диска.очистку системы от "мусора". Запускаем стандартную программу очистки.
Для Windows 7: "Пуск -> Все программы -> Стандартные -> Служебные -> Очистка диска" (правой кнопкой ->
Для Windows XP: "Пуск -> Все программы -> Стандартные -> Служебные -> Очистка диска"
Если на вашем компьютере установлено несколько жестких дисков (или один разбит на несколько логических), то появиться окошко с запросом, на котором из этих дисков производить очистку. Выберите нужный системный диск на котором установлена WINDOWS. (Потом лучше провести данную процедуру со всеми дисками компьютера).
Отметьте галочками все предложенные в окошке пункты, нажмите «ОК» - и подождите. Возможно ждать придется долго, в зависимости от "замусоренности" системы
Теперь проведем проверку жесткого диска компьютера на наличие ошибок и сбоев. Предварительна закройте все работающие программы и извлеките все внешние носители (флешки, жесткие диски и т. п.). Для Windows XP и Windows 7 порядок действий будет одинаковым.
Откройте в "проводнике" окошко "Мой компьютер". Нажав правой кнопкой по системному диску или разделу этого диска, выбираете "Свойства". В открывшемся окне заходим на вкладку "Сервис", и там щелкаем на кнопку "Выполнить проверку". Откроется небольшое окошко в котором нужно отметить галочками представленные 2 пункта проверки и нажать кнопку "Запуск".
Появиться сообщение о том, что Windows не может выполнить проверку диска, который сейчас используется и предложит сделать это после перезагрузки. Нажмите "Расписание проверки диска" для Windows 7 и "Да" для Windows XP. Перезагрузите компьютер. После перезагрузки начнется запланированная проверка диска в текстовом режиме. Пока она не завершиться, операционная система не запуститься. Проверка скорее всего будет длиться долго, поэтому ее целесообразнее будет запустить в то время, когда компьютер не потребуется (к примеру оставить проверять на ночь).
Следующим этапом будет дефрагментация системного диска. Запускаем стандартную программу дефрагментации дисков.
Для Windows 7: "Пуск -> Все программы -> Стандартные -> Служебные -> Дефрагментация диска" (правой кнопкой -> "Запуск от имени администратора").
Для Windows XP: "Пуск -> Все программы -> Стандартные -> Служебные -> Дефрагментация диска"
В открывшемся окне выбираем диск на котором установлена операционная система и нажимаем на кнопку "Дефрагментация диска". (Потом лучше провести данную процедуру со всеми дисками компьютера).
Теперь "пошаманим" с размером файла подкачки.
Для Windows XP: "Правой кнопкой по Мой компьютер -> Свойства -> Дополнительно -> Быстродействие -> Параметры -> Дополнительно -> Виртуальная память -> Изменить".
Для Windows 7: "Правой кнопкой по «Компьютер» -> Свойства -> Дополнительные параметры -> Быстродействие -> Параметры -> Дополнительно -> Виртуальная память -> Изменить".
В открывшемся окошке выберем "Указать размер" ("Особый размер" для XP)
Теперь весь объем вашей оперативной памяти умножаем на 1,5 (если ее очень мало, то на 2). Полученное значение записываем в поля "Исходный размер", и "Максимальный размер"
(И как исключение, если на компьютере стоит 4 гигабайта оперативной памяти и установлен Windows XP, то можно ставить маленькое значение, например 512 мегабайт)
Отключим неиспользуемые службы. "Пуск -> Панель управления -> Администрирование -> Службы". В этом большом списке всех служб изучаем названия и описание всех служб. Решаем, что из этого всего можно отключить без ущерба для состояния системы. (Конкретные советы по целесообразности по отключению той или иной службы можно легко найти в интернете). Останавливаем выбранные службы (двойной щелчок по выбранной службе "Тип запуска -> Отключено" и щелчок по кнопке "Стоп")
Отключим неиспользуемые элементы автозагрузки. Для начала зайдем в "Пуск -> Все программы -> Автозагрузка" и удалим оттуда все неиспользуемые ярлыки. Затем запустим стандартную программу настройки системной автозагрузки: "Пуск -> Выполнить" и напишем в строке "msconfig", перейдем на вкладку "Автозагрузка" и по отключаем все неиспользуемые программы. (Конкретные советы по целесообразности отключению той или иной программы в автозагрузке вы легко можете найти в интернете, забив название программы в поисковике)
Отключим визуальные эффекты.
Для Windows XP: "Правой кнопкой по Мой компьютер -> Свойства -> Дополнительно -> Быстродействие -> Параметры -> Визуальные эффекты".
Для Windows 7: "Правой кнопкой по «Компьютер» -> Свойства -> Дополнительные параметры -> Быстродействие -> Параметры -> Визуальные эффекты".
В открывшемся окошке переключим пункт "Обеспечить наилучшее быстродействие" -> OK
Отключим неиспользуемые устройства.
Для Windows XP: "Правой кнопкой по Мой компьютер -> Свойства -> Оборудование -> Диспетчер устройств".
Для Windows 7: "Пуск -> Панель управления -> Оборудование и звук -> Диспетчер устройств"
В открывшемся окне отключаем неиспользуемые устройства (правой кнопкой по выбранному пункту -> "Отключить")
Можно по отключать неиспользуемые камеру, сетевую карту, контроллер IEEE 1394, COM и LPT порты и т.д. В случае чего отключенное устройство всегда можно будет "задействовать", если оно понадобиться
Чистим компьютер от вирусов антивирусом с актуальными антивирусными базами. Можно использовать как постояно установленные антивирусные программы, так и бесплатные "одноразовые" для текущей проверки, типа CureIT от Dr. Web,