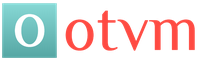Как скачать программу облако. Облачное хранилище данных. Как создать облако для хранения файлов. Что такое облако mail ru
Привет, друзья! Сегодня решила написать для вас подробную статью о таком популярном облачном хранилище, как облако mail ru. Облако mail ru отлично нам помогает тогда, когда на нашем компьютере мало места и мы не можем хранить так много файлов. Если у вас такая же ситуация, то советую прочитать эту статью до конца, и вы узнаете много различных фишек, как вы можете хранить свои файлы в облачном хранилище, как вы можете легко передавать их по интернете, используя ссылку и много всего разного, что обязательно пригодится любому интернет предпринимателю и не только.
Что такое облако mail ru
Давайте вкратце отметим, что такое облачное хранилище.
Облачное хранилище – это такая технология, которая позволяет хранить данные не на одном компьютере, а на многих других серверах. То есть, регистрируясь в облаке mail ru мы имеем доступ к одному большому виртуальному серверу, который может состоять из сотен компьютеров, которые могут находиться на разных уголках планеты.
На сегодняшний день облачных хранилищ существует много различных. Например, Яндекс Диск, Dropbox, Google Drive, One Drive, Mail.ru и для пользователей техники Apple – это сервис iCloud.
Преимущества облака mail ru
Облако mail ru, как и любое другое облачное хранилище имеет массу преимуществ:
- Передача файлов больших размеров, которые могут не влезть, например, в электронное письмо
- Доступность к вашим файлам с любого компьютера и из любой точки мира при наличии интернета
- Можно работать с облаком mail ru с любого устройства: компьютер, планшет, телефон
- Для всех данных создаются резервные копии, то есть существует очень низкая вероятность того, что ваши данные будут утеряны при каком-то сбое вашего устройства
- Дополнительное место для хранения ваших файлов, дабы не переполнять память компьютера
- Очень удобно делиться своими файлами с людьми, просто дав им ссылку для скачивания
Как я использую облако mail ru
Облако mail ru я использую уже очень давно. Там я храню свои некоторые документы, файлы, фото, даже какие-то обучающие видео курсы, а также свои видео курсы и видео инструкции по обучению заработку на партнерских программах, которые я передаю своим партнерам и ученикам.
Вообще, я считаю, что облако mail ru очень простой и удобный сервис, который отлично подойдёт любому начинающему интернет пользователю. Насколько я помню, этим облачным хранилищем на сегодняшний день пользуется уже более 24 миллионов человек, поэтому, я думаю, это стоящий сервис.
Как зарегистрироваться в облаке mail ru
Для того, чтобы пользоваться облаком mail ru, вам нужно зарегистрировать себе почту на сайте https://mail.ru . Для этого вы переходите на сайт и нажимаете на кнопочку «Регистрация нового ящика » (скрин ниже):

Теперь заполняете форму регистрации и нажимаете «Зарегистрироваться »:

Итак, вы зарегистрировали почту mail ru и у вас появился аккаунт, в котором вы можете работать с облачным хранилищем и, конечно, же можете пользоваться электронной почтой.
После того, как вы зашли в свою почту, сверху будет вкладка «Облако », на которую вы нажимаете и попадаете в своё облачное хранилище:

В облако mail ru вы можете также попасть и с основной страницы, нажав на «Все проекты » и «Облако »:

**
Зайдя в облако mail ru, вы увидите некоторые фотографии, которые будут у вас в облачном хранилище. Если они вам не нужны, вы можете их удалить, чтобы освободить место в облаке. Для того, чтобы их удалить – нужно пометить галочками нужные фотографии и нажать сверху на кнопку «Удалить » (смотрите ниже):

Удалить файл или фото вы можете также и другим способом: пометить файл галочкой и щёлкнуть правой кнопкой мыши по этому файлу и нажать на кнопку «Удалить » (смотрите ниже):

После того, как вы нажмёте кнопку «Удалить «, вам откроется окно с предупреждением, что удалённые файлы в корзине будут удалены по истечению 14 дней:

Внешний вид облака mail ru
В облаке mail ru вы можете немного изменить внешний вид файлов и папок, как вам удобно. Это можно сделать, нажав сверху справа на кнопочку «Вид » и выбрать нужный вам тип расположения ваших файлов: списком или плиткой:

Также можно упорядочить и отсортировать ваши файлы или папки в облаке так, как вам удобнее, нажав на кнопочку в этом же правом углу:

Как увеличить объем памяти в облаке mail ru
Сразу после регистрации в облаке mail ru вам предоставляется 8 ГБ памяти. То есть вы, по умолчанию, будете находиться на бесплатном тарифе. Облако mail ru имеет несколько тарифов от 8 ГБ до 4 ТБ. То есть, если вам будет мало 8 ГБ, вы можете увеличить объем памяти до 64 ГБ всего за 69 рублей в месяц.

Для того, чтобы увеличить свой объем облачного хранилища в облаке mail ru, нажмите на синюю кнопку слева «Увеличить объем » и выберите нужный вам тариф:

Как загружать файлы в облако mail ru
Итак, мы перешли к самому главному – загрузке файлов на облако mail ru. Для того, чтобы загрузить файл, вы нажимаете на кнопку сверху «Загрузить »:

Теперь вы нажимаете на кнопку «Выбрать файлы » или просто перетаскиваете файлы в окошко и файлы появляются в вашем облаке mail ru.
Не забудьте, что на бесплатном тарифе вы можете загружать файлы до 2 ГБ.

Как создать документы в облаке mail ru
В облаке mail ru вы также можете создавать документы, папки, таблицы и презентации. Чтобы их создать, нужно нажать на кнопку сверху «Создать » и выбрать нужный вам вариант.

Если вы выбрали документ, то вам сразу откроется лист Word, где вы можете создавать свой документ. После того, как вы создадите документ, сохранять его не нужно, так как он сохраняется автоматически:

Также вы можете добавить папку, чтобы ваши файлы не были раскиданы по облаку, а лежали каждый в своей папке, в общем, чтоб был везде порядок. Для того, чтобы открыть папку, по ней нужно кликнуть 2 раза, и она откроется с вашими файлами. О том, как создать папку, я расскажу чуть ниже.
Любой файл в вашем облаке mail ru вы можете редактировать, нажав правой кнопкой мыши и выбрать нужный вариант: удалить, переименовать, копировать, скачать, переместить, получить ссылку и т.д. Для этого выбираете нужный файл, помечаете галочкой, нажимаете правой кнопкой мыши и выбираете нужный вариант действия:

Как создать ссылку на передачу файла в облаке mail ru
Для того, чтобы дать человеку ссылку на скачивание вашего файла, вам нужно для начала загрузить данный файл в своё облако mail ru, пометить его галочкой, нажать правой кнопкой мыши и выбрать «Получить ссылку » или нажать сверху на кнопку «Получить ссылку»:

Теперь перед вами появится окно с вашей готовой ссылкой, где вам нужно нажать кнопку «Копировать » и уже можно её предоставлять третьим лицам:

Эту ссылку вы можете давать другим людям для скачивания нужных файлов. Человек, которому вы передали ссылку будет видеть файл именно так, где он должен нажать на кнопку «Скачать », чтобы скачать его себе на компьютер. Также он может посмотреть этот файл, не скачивая его себе прямо на этой странице:

Если вы хотите удалить ссылку и сделать так, чтобы она не работала больше, то просто снова помечаете этот файл галочкой, кликаете правой кнопкой мыши и нажимаете «Удалить ссылку ». С этого момента, ваша ссылка станет нерабочей, и никто этот файл больше не сможет просматривать:

Как настроить доступ к своим файлам в облаке mail ru
Вы можете перейти сверху во вкладку «Общий доступ », где будут находиться все ваши файлы, которыми вы делились с людьми:

В этом разделе вы можете настроить доступ к вашим файлам другим участникам, чтобы они тоже могли просматривать ваши файлы, могли их редактировать или добавлять новые. Для того, чтобы настроить доступ, вам нужно создать папку, в которую вы помещаете нужные файлы.
Чтобы создать папку, нажмите на кнопку «Создать » и выберите «Папка »:

Теперь в окошке назовите свою папку так, как вам надо и нажмите «Создать »:

Теперь ваша папка готова и находится в вашем облачном хранилище. Для того, чтобы переместить файлы в вашу только созданную папку, вы помечаете файлы галочкой, нажимаете правой кнопкой мыши и выбираете «Переместить »:

После того, как вы нажали «Переместить », перед вами появится окно, где вы выбираете нужную папку, в которую нужно переместить файл и нажимаете «Переместить »:

Теперь ваша папка появилась во вкладке «Общий доступ », вы её выбираете, ставя галочку и нажимаете сверху «Настроить доступ »:

В открывшемся окошке вы меняете настройки на «Доступен отдельным участникам » и в пустом поле пишете адрес постового ящика того, кому вы предоставляете доступ и нажмите «Добавить »:

Сразу после этого отправляется письмо-приглашение тому человеку, кому вы предоставили доступ. Человек, получивший приглашение, в письме должен нажать на кнопочку «Принять » и он автоматически попадает в своё облако mail ru и получает доступ к папке:

Мобильное приложение Облако mail ru
Сервис mail ru вам на сайте предлагает скачать мобильное приложение, установив облако mail ru на свой смартфон. Если вам удобнее пользоваться облаком на смартфоне, то можете скачать это приложение и пользоваться файлами с облачного хранилища mail ru в любом месте нахождения, а не только дома за компьютером:

Если же у вас возникли какие-то вопросы по облаку Mail ru, то вы можете найти кнопку «Помощь » внизу на странице облака mail ru, нажать на неё и там вы сможете найти ответ на любой вопрос, как в виде текстового содержимого, так и в видеоформате:

Вот так выглядит страница, где вы можете найти любую информацию в текстовом формате по облаку mail ru:

Пролистайте чуть ниже и вы увидите видеоуроки по работе с облаком mail ru:

На этом буду заканчивать свою статью. Надеюсь, вам было полезно и понятно. Если вам понравилась моя статья, поделитесь ей, пожалуйста, в социальных сетях (внизу статьи), чтобы она также была полезна и другим людям.
На этом всё, разрешите раскланяться. Обязательно , чтобы не пропускать мои новые полезные статьи на моём Блоге.
P.S. НЕ ЗАБУДЬТЕ скачать мою бесплатную pdf инструкцию , где я рассказываю о своём опыте заработка на партнерских программах и делюсь очень важными фишками. Благодаря подробной пошаговой инструкции вы сможете заработать свои первые деньги на партнерках и превратить это в прибыльный инфобизнес.
Благодарю вас за внимание!
Я вам желаю удачи и до встречи с вами в следующих моих статьях!
С любовью, Вера Ангел
Сервис Mail.Ru предлагает своим пользователям фирменное облачное хранилище, куда можно бесплатно загружать любые файлы индивидуального размера до 2 ГБ и общим объемом до 8 ГБ. Как создать и подключить себе это «Облако»? Давайте разберемся.
Воспользоваться онлайн-хранилищем данных от Мэйл.Ру может абсолютно любой юзер, имеющий хоть какой-либо почтовый ящик, необязательно от @mail.ru . В бесплатном тарифе вы сможете воспользоваться 8 ГБ пространства и получать доступ к файлам с любого устройства.
Способы, рассмотренные ниже, не зависят друг от друга - вы можете создать облако любым описанным ниже вариантом.
Способ 1: Веб-версия
Для создания «Облака» веб-версии даже не обязательно иметь почтовый ящик домена @mail.ru - вы можете залогиниться с email других сервисов, например, @yandex.ru или @gmail.com .
Если вы планируете помимо веб-версии установить программу для работы с облаком на компьютер, используйте исключительно почту @mail.ru . В противном случае вы попросту не сможете авторизоваться в ПК-версии «Облака» с почтой иных сервисов. Кроме того, необязательно использовать сайт - вы сразу же можете перейти к Способу 2, скачать программу и авторизоваться через нее. Если будете пользоваться только веб-версией, совершить вход в почту можно с любого email.
Ну а если у вас еще нет электронной почты или вы хотите создать новый ящик, пройдите процедуру регистрации в сервисе, воспользовавшись нашей инструкцией ниже.
Как таковое создание персонального облачного хранилища отсутствует - пользователю достаточно зайти в соответствующий раздел, принять условия лицензионного соглашения и начать использование сервиса.

Способ 2: Программа для ПК
Для активных пользователей, которым нужно постоянно иметь доступ к своим файлам из «Облака», рекомендуется установить настольное приложение. Мэйл.Ру предлагает воспользоваться удобной возможностью - подключить свое облачное хранилище так, чтобы в списке устройств оно отображалось вместе с физическими жесткими дисками.
Кроме этого приложение работает с файлами разных форматов: открывая программу «Диск-О» , вы сможете редактировать документы в , сохранять презентации в , работать в , и сохранять все результаты и наработки прямиком в онлайн-хранилище.
Еще одна особенность приложения - он поддерживает вход в другие аккаунты ( , он же Google One) и в будущем будет работать с другими популярными облаками. Через него же вы можете зарегистрироваться в почте.
- Перейдите по ссылке выше, найдите кнопку «Скачать для Windows» (или чуть ниже ссылку «Скачать для MacOS» ) и нажмите на нее. Обратите внимание, что окно браузера должно быть развернуто на весь экран - если оно имеет маленький размер, сайт воспринимает это как просмотр страницы с мобильного устройства и предлагает зайти с ПК.
- Запустите установщик. Изначально инсталлятор предложит принять условия соглашения. Поставьте галочку и нажмите на «Далее» .
- Отобразятся две дополнительные задачи, которые активны по умолчанию. Если ярлык на рабочем столе и автозапуск с Windows вам не нужны, снимите галочки. Нажмите «Далее» .
- Отобразится сводка и уведомление о готовности инсталляции. Нажмите «Установить» . В ходе процедуры может появиться окно с вопросом о внесении изменений на ПК. Согласитесь, нажав «Да» .
- В конце установки появится просьба перезагрузки компьютера. Выберите нужный вариант и кликните «Завершить» .
- После перезапуска системы откройте установленную программу.

Вам будет предложено выбрать диск, к которому вы хотите подключиться. Наведите на него, после чего появится синяя кнопка «Добавить» . Кликните по ней.
- Откроется окно авторизации. Введите логин и пароль от @mail.ru (подробнее о поддержке электронных ящиков других почтовых сервисов читайте в начале этой статьи) и нажмите «Подключить» .
- После успешной авторизации появится информационное окно. Здесь вы увидите процент свободного места, емэйл, через который произошло подключение и буква диска, присвоенная этому хранилищу.

Здесь же вы сможете добавить другой диск и произвести настройки, используя кнопку с шестеренкой.
- Вместе с этим параллельно откроется окно системного проводника с файлами, которые хранятся в вашем «Облаке». Если вы еще ничего не добавляли, отобразятся стандартные файлы, демонстрирующие примеры того, как и что может здесь храниться. Их можно спокойно удалить, освободив тем самым около 500 МБ места.









Само «Облако» будет находиться в «Компьютер» , вместе с другими носителями, откуда вы к нему и сможете получать доступ.

Однако если вы завершите процесс (закроете установленную программу), диск из этого списка исчезнет.
Способ 3: Мобильное приложение «Облако Mail.Ru»
Довольно часто доступ к файлам и документам нужен с мобильного устройства. Вы можете установить приложение для смартфона/планшета на Android/iOS и работать с сохранениями в удобное время. Не забывайте, что некоторые расширения файлов могут не поддерживаться мобильным устройством, поэтому для их просмотра нужно будет устанавливать специальные приложения, например, архиваторы или расширенные плееры.

Мы рассмотрели 3 способа создания «Облака Mail.Ru». Вы можете пользоваться ими выборочно или сразу всеми - все зависит от уровня активности.
Привет, друзья! Сегодняшняя статья про облачное хранилище Mail.Ru. Разберем как пользоваться облаком через веб-интерфейс:
Как загружать туда файлы и делиться ссылками на них;
Как создавать папки и настраивать к ним доступ;
Как перемещать, переименовывать и удалять файлы.
Как создавать документы, таблицы и презентации непосредственно в облаке.
И другие тонкости использования.
Прелесть любого облачного хранилища в том, что оно дает дополнительное место для хранения файлов онлайн.
Не надо лишний раз загромождать комп.
Удобно делиться файлами с другими людьми (просто открываем доступ по ссылке).
А так как у меня есть почтовый ящик на Майле, то решила задействовать и это хранилище. Тем более, что бесплатно здесь доступно 25 гб памяти. Вставка из 2018 – сейчас бесплатно дают 8 гб.
В общем, это все теория. А мы перейдем к практике.
Смотрите мою видео инструкцию по работе с облаком Mail.Ru ниже:
Итак, как вы уже поняли, чтобы получить доступ к облаку на Mail.Ru нужно зарегистрировать здесь почтовый ящик. Тем самым вы создаете свой аккаунт, через который сможете пользоваться другими сервисами Mайла, в том числе и облачным хранилищем.
Хотя регистрировать ящик необязательно, вы можете использовать Майл для входа в свою почту, расположенную на другом сервисе. Я показала это в видео (смотрите с 11-ой минуты 46-ой секунды). Таким образом, ваш ящик, к примеру на Яндексе, будет открываться в интерефейсе Майл.ру и вы также сможете использовать облако.
Чтобы перейти к облаку , находясь на главной странице Mail.Ru, нужно кликнуть по вкладке «Все проекты» и выбрать «Облако».

Изначально туда уже загружены картинки и видео файл, которые вы можете удалить. Удалить файлы возможно несколькими путями. Если нужно удалить сразу несколько файлов, отмечаем их галочкой и жмем на кнопочку «Удалить» сверху.

Либо правой кнопкой мыши жмем по файлу и выбираем «Удалить». Опять же, если вы отметили несколько файлов – то удалятся они все.

И такой нюанс – в облаке Mайл.ру нет корзины, в которую попадают удаленные файлы, как на том же Яндекс-диске. Оттуда мы их можем восстановить. С облака мы удаляем сразу!
Чтобы добавить файлы с компьютера в облако , используем кнопочку «Загрузить» в левом верхнем углу.

Можно загружать через кнопку «Выбрать файлы на компьютере», либо перетащить их в окно загрузки мышкой. Есть ограничение – размер загружаемого файла до 2 Гб.

Рядом с кнопкой «Загрузить» видим кнопку «Создать». Ее используем для создания папок, документов (ворд), таблиц (эксель) или презентаций (power point) прямо в облаке .

Если хотите упорядочить файлы в облаке, то создайте для них специальные папки. Чтобы переместить файл в папку , выделите его галочкой, нажмите правой кнопкой мыши, выберите пункт «Переместить».

Откроется окошко, в котором вы можете выбрать папку для перемещения или тут же создать новую.

В целом, правую кнопку мыши мы можем использовать для разных действий над файлами – удалять, перемещать, копировать, скачивать, генерировать ссылку для других людей или отправлять по почте. Это очень удобно.

Кстати, если вам нужно скачать с облака сразу несколько файлов . Вы их выделяйте галочками и для загрузки они автоматически запакуются в один архив.
![]()


Если вы открываете доступ к файлу на время, а затем захотите удалить эту ссылку, то выделите нужный файл мышкой, нажмите правую кнопку – выберите пункт «Удалить ссылку».

Все ваши файлы, к которым вы открыли доступ также можно найти в разделе «Общий доступ».

Если ссылкой на файл из облака Mail.Ru поделились с вами, то вы можете его сразу скачать или сохранить к себе в облако. У вас будет возможность указать папку (в которую вы хотите сохранить этот файл), либо вы можете создать для него новую папку.

Теперь несколько слов о настройке доступа к папкам. Вы можете открыть общий доступ для любой папки с возможностью редактирования. То есть, другие пользователи также смогут добавлять в эту папку файлы.
Для настройки доступа к папке отметьте ее галочкой, нажмите на вкладку «Настроить доступ».

Доступ с редактированием можно открыть только для отдельных участников, которых вы пригласите по электронной почте.

Если вы собираетесь выслать приглашение пользователю с почтовым ящиком не на Mайл.ру, то приглашение ему придет только в том случае, если он зайдет в свою почту через Mайл. Подробнее об этом здесь .
У себя в почтовом ящике этот пользователь увидит такое приглашение:

Приняв его, в своем облаке, в разделе «Общий доступ», он найдет ту папку, которую вы для него открыли, и сможет добавлять в нее свои файлы. Вы, в свою очередь, увидите все внесенные им изменения у себя в папке.
Желаю успехов!
С уважением, Виктория
1 голосЗдравствуйте, уважаемые читатели блога Start-Luck. Надоело выбирать от какой игры избавиться на телефоне, чтобы сохранить фотографию и наоборот? Да, количество гигабайт в смартфонах постоянно увеличивается, но их все равно катастрофически не хватает. Вместе с ними растут и наши потребности.
Не хотите потерять важных картинок и документов, но не знаете куда бы их отправить понадежнее? Действительно, Вконтакте – отличная штука, но взлом аккаунта с каждой сохраненной фоткой в диалоге с самим собой вызывает все больше опасений.
Сегодняшняя моя статья поможет вам решить много проблем. Я продолжаю рассказывать про облачные сервисы. Сегодня в поле моего зрения попал Mail.ru.

Я расскажу про облако Майл, как пользоваться этим хранилищем и насколько это удобно. В принципе, как и многие продукты этой компании, облако от Mail мало чем отличается от своих собратьев: , Google Drive, OneDrive от Майкрософт и так далее, но не буду сейчас пудрить вам мозги англоязычными и не всем знакомыми названиями. Поговорим про Мэйл ру.
Что такое облако
В двух словах мне бы хотелось рассказать для новичков . Я уже уделял этому вопросу отдельную статью, но полагаю, что читали ее не все. Я не страдаю манией величия.
Итак, если вы знаете что такое , то не сложно догадаться и о том, что такое облако. По сути, это одно и то же.
Где-то далеко-далеко в офисах Мэйл стоят , по-простому, большие флешки. Вы заводите свой личный кабинет (хранилище) с на этой флешке, а затем скидываете туда свои документы. Доступ к личному кабинету вы можете получить из любого места, зайдя на сайт под своими данными, а также с телефона через приложение или компьютер через программу.

При желании, вы можете присвоить своему документу , название, которое затем передадите другу, и он сможет скачать файл на свой компьютер. Это не обязательно. Доступ может быть только у вас, единоличного владельца логина и пароля от личного кабинета.
Преимущества
Какие преимущества дают облака? Вы никогда не потеряете нужных файлов, так как они находятся, как я уже сказал, где-то далеко-далеко. У вас есть доступ к необходимым документам из любой точки планеты. Вы легко и просто можете передать фотографии другу и через интернет, не встречаясь ни с кем лично.
В общем, плюсов – масса.

Объем
Бесплатное место для хранения каждая компания предлагает в разном объеме. Яндекс Диск – 10 Гб, хотя не так давно эта компания проводила акцию и мне удалось получить бесплатно аж 35 Гб в бессрочное пользование за подключение функции автозагрузки. Я не перекидываю файлы с телефона на Яндекс Диск, а они загружаются автоматически. Вполне возможно, что подобные акции будут повторяться или проходить у других компаний.
Mail.ru не так давно раздавал 25 Гб в бесплатное пользование, но сейчас объем сократился до 8. В принципе, возможно, вас это устроит. Или, вы будете работать с Мэйлом в качестве дополнительного хранения. В купе с Яндексом, Google и еще какими-то системами облачного хранения.
Как пользоваться
Технология работы с диском от Майла ничем не отличается от остальных. Для начала вам необходимо зайти на официальный сайт. Если у вас уже есть почта на mail, то просто нажмите вход в правом верхнем углу и введите логин и пароль от нее. Если почтового ящика нет, то выберите «Регистрация» все в том же правом углу.

Вам предложат завести электронный ящик. Введите для этого ваше имя и день рождения.

Очень здорово, что система сама предлагает свободные и подходящие . Осталось только . Если вам надоело делать это самостоятельно, то могу предложить вам очень удобную программу RoboForm , она не только придумывает очень сложные пароли, но и сохраняет их в своей памяти и вводит каждый раз при виде знакомого интерфейса.
Вводить номер телефона и дополнительный email не обязательно.

Готово. Вы в почте. Сверху вы можете увидеть ссылку-кнопку в облако. Нажмите на нее.

А вот и приветственная надпись. Примите пользовательское соглашение.

Компьютер
В левой части экрана личного кабинета вы увидите приложение, которое можно загрузить на компьютер. Настоятельно рекомендую это сделать. Так как это существенно упрощает работу с Диском.

Выбираете операционную систему, которая у вас установлена.

Все, установочный файл загружен и вы можете активировать его, два раза щелкнув по программе.

Будьте внимательны, чтобы не установить лишние функции. Мне, к примеру, не хочется менять стартовую страницу на мэйловскую.

Теперь вы видите ярлык на рабочем столе. Щелкните два раза и введите логин и пароль, который недавно придумали для своего облака.

Самое замечательное, что теперь, в проводнике, открыв любую папку, вы сможете увидеть справа ярлык облака Mail. Щелкните по нему и попадете в папку, хранящуюся на сервере. Можете прямо сюда загружать необходимые документы и они тут же появятся в личном кабинете. Их можно будет увидеть и с телефона, и зайдя на официальный сайт облака под своими данными.

Нажав на правую кнопку по файлу, вы откроете дополнительное меню, в котором можете выбрать пункт: «Скопировать публичную ссылку». Выберите эту опцию, передайте ссылку другу и он сможет получить необходимый документ, если введет ваш URL в поисковую строку любого браузера.

Смартфон
Как я уже сказал, получить доступ ко всем документам с Диска от Mail можно и с телефона, если установить на него специальное приложение. Я пользуюсь android и мне проще всего найти его через Google Play. Ввожу название в поиск.
Для обмена файлами между компьютерами и мобильными гаджетами больше не нужны кабели и флешки. Если устройства имеют доступ в Интернет, файлы могут «летать» между ними «на облаке». Точнее, они могут «поселиться» в облачном хранилище, которое представляет собой совокупность разбросанных по миру серверов (объединенных в один виртуальный — облачный сервер), где пользователи платно или бесплатно размещают свои данные. В облаке файлы хранятся точно так же, как на жестком диске компьютера, но доступны не с одного, а с разных устройств, которые способны к нему подключиться.
Каждый второй-третий Интернет-юзер уже взял технологию облачного хранения данных на вооружение и с удовольствием ею пользуется, но кто-то до сих пор спасается флешками. Ведь не все знают о такой возможности, а некоторые просто не могут определиться, какой сервис им выбрать и как им пользоваться. Что ж, давайте разбираться вместе.
Что представляют собой облачные хранилища с точки зрения пользователя и как они работают
Если взглянуть глазами неискушенного юзера, облачное хранилище — это обычное приложение. Оно только и делает, что создает на компьютере папку под собственным именем. Но не простую. Всё, что вы в нее помещаете, одновременно копируется на тот самый облачный Интернет-сервер и становится доступным с других устройств. Размер этой папки ограничен и может увеличиваться в пределах выделенного вам дискового пространства (в среднем от 2 Гб).
Если приложение облачного хранилища запущено и компьютер (мобильный гаджет) подключен к глобальной сети, данные на жестком диске и в облаке синхронизируются в реальном времени. При автономной работе, а также, когда приложение не работает, все изменения сохраняются только в локальной папке. При подключении машины к Интернету доступ к хранилищу становится возможен в том числе через браузер.
Файлы и папки, загруженные в облако, являются полноценными веб-объектами, такими же, как любой контент интернет-сайтов и ftp-хранилищ. Вы можете ссылаться на них и делиться ссылками с другими людьми, даже с теми, кто не пользуется этим сервисом. Но скачать или увидеть объект из вашего хранилища сможет только тот, кому вы сами это разрешили. В облаке ваши данные скрыты от посторонних глаз и надежно защищены паролем.
Основная масса облачных сервисов имеет дополнительный функционал — средство просмотра файлов, встроенные редакторы документов, инструменты создания скриншотов и т. п. Это плюс объем предоставляемого пространства и создает главные отличия между ними.

— облачный сервис хранения данных, который не нуждается в представлении пользователям Windows. Еще бы, ведь в последних выпусках этой ОС (в «десятке») он прямо-таки лезет поверх всего на экране, так как настроен на автозапуск по умолчанию.
Для пользователей винды преимущество сервиса Microsoft OneDrive перед аналогами, пожалуй, только одно — его не нужно устанавливать. Также не нужно создавать для него отдельный аккаунт — для входа в облако достаточно ввести данные своей учетной записи Microsoft.
Владельцу одной учетки Microsoft OneDrive предоставляет 5 Гб бесплатного дискового пространства для хранения любой информации. Чтобы получить дополнительный объем, придется доплачивать. Максимум составляет 5 Тб и стоит 3 399 рублей в год, однако в этот пакет входит не только дисковое пространство, но и приложение Office 365 (домашний выпуск). Более демократичные тарифные планы — это 1 Тб (2 699 рублей в год — хранилище и Office 365 персональный) и 50 Гб (140 рублей в месяц — только хранилище).
Дополнительные возможности всех тарифов:
- Поддержка других операционных систем — Mac OS X, iOS и Android.
- Просмотр и редактирование документов при помощи приложений встроенного пакета Office.
- Удаленный доступ ко всему содержимому компьютера (не только папки OneDrive), на котором установлен сервис и используется ваша учетная запись Microsoft.
- Создание фотоальбомов.
- Встроенный мессенджер (Скайп).
- Создание и хранение текстовых заметок.
- Поиск.
Только платных версий:
- Создание ссылок с ограниченным сроком действия.
- Автономные папки.
- Многостраничное сканирование с сохранением документов в файл формата PDF.
В целом сервис неплох, но иногда случаются проблемы со входом в учетную запись. Если вы собираетесь работать с веб-версией хранилища (через браузер) и заходите в него под другим IP-адресом, чем был раньше, Microsoft иногда запускает проверку принадлежности учетной записи вам, что отнимает довольно много времени.
Также были жалобы на удаление пользовательского контента из OneDrive — когда у Microsoft возникали подозрения, что он нелицензионный.

— одно из старейших кроссплатформенных облачных хранилищ. В отличие от предыдущего, оно поддерживает все основные операционные системы, а также некоторые редко используемые, например, Symbian и MeeGo. Сервис очень прост в применении, работает быстро и стабильно.
Бесплатно пользователю DropBox предоставляется всего 2 Гб дискового пространства для хранения личных файлов, но этот объем можно увеличить вдвое, создав и присоединив к своему аккаунту еще один — рабочий (который на самом деле может быть и личным). Вместе получится 4 Гб.
Переключение между личным и рабочим дисковым пространством на сайте DropBox и в приложении осуществляется без выхода из учетной записи (не нужно каждый раз вводить логин и пароль). На компьютере для того и другого аккаунта создается отдельная папка — 2 Гб каждая.
У DropBox, как и положено, тоже есть несколько тарифных планов. Про бесплатный было сказано выше, Платные — это «Plus» (1 Тб, $8,25 в месяц, предназначен для личного использования), «Standard» (2 Тб, $12,50 в месяц, для бизнеса), «Advanced»(неограниченный объем, $20 в месяц за 1 пользователя) и «Enterprise» (неограниченный объем, индивидуально устанавливаемая цена). Различия между двумя последними заключаются в наборе дополнительных опций.
Бесплатным пользователям помимо хранилища доступны:
- Сервис совместной работы с документами DropBox Paper .
- Возможность делиться ссылками и создавать общие папки.
- Журнал изменений файлов с возможностью восстанавливать их к предыдущей версии (до 30 дней).
- Комментирование файлов — как своих, так и других пользователей, если файл доступен для просмотра.
- Функция поиска.
- Получение уведомлений о событиях (настраивается индивидуально).
- Автоматическая загрузка фотографий с камеры (кстати, за включение этой опции некоторое время назад DropBox предоставлял пользователям дополнительное пространство).
- Выбор полной либо выборочной синхронизации.
- Шифрование данных при хранении и передаче.
Возможности платных тарифов можно перечислять очень долго, поэтому отметим только основные:
- Удаленное уничтожение данных из DropBox на потерянном или украденном устройстве.
- Ограничение срока действия ссылки.
- Двухфакторная проверка подлинности аккаунта.
- Настройка уровней доступа к разным данным.
- Усиленная защита информации класса HIPAA/HITECH (безопасное хранение медицинской документации).
- Круглосуточная техническая поддержка.
DropBox если не лучший, то весьма достойный сервис. Несмотря на малый по сегодняшним меркам объем бесплатного места, им пользуются миллионы людей по всему миру.
Mega (Megasynk)

Как понятно из описания, Amazon Web Services ориентирован только на корпоративный сектор и не предназначен для хранения альбомов с фотографиями котиков, хотя не исключено, что кто-то использует его и для этого. Ведь облачное хранилище файлов — Amazon Glacier , как и Яндекс диск, предоставляет пользователям 10 бесплатных Гб. Стоимость дополнительного объема составляет $0,004 за 1 Гб в месяц.
Сравнение Amazon Glacier с веб-ресурсами, о которых рассказано выше, пожалуй, некорректно, поскольку у них несколько разное назначение. Функционал и возможности этого сервиса определяются задачами бизнеса, в числе которых:
- Бесперебойная работа, повышенная надежность.
- Соответствие стандартам усиленной защиты данных.
- Мультиязычный интерфейс.
- Неограниченный объем (расширение за доплату).
- Простота использования и гибкость настроек.
- Интеграция с прочими службами Amazon Web Services.
Те, кого заинтересовали возможности Amazon, могут ознакомиться с полной документацией по продуктам AWS , которая находится на официальной сайте.
Mail.ru

Занимает второе-третье место в рейтинге популярности файловых веб-хранилищ у русскоговорящей аудитории. По набору возможностей оно сопоставимо с Google Drive и Яндекс Диск: в нем, как и в них, присутствуют веб-приложения для создания и редактирования документов (текстов, таблиц, презентаций) и скриншотер (утилита для получения снимков экрана). Оно тоже интегрировано с другими проектами Mail.ru — почтой, соцсетями «Мой мир» и «Одноклассники», сервисом «Mail. Знакомства» и т. д., имеет удобный просмотрщик файлов с флеш-плеером и также весьма доступно по цене (для тех, кому недостаточно выделенного объема).
Размер бесплатного дискового пространства облака Mail составляет 8 Гб (ранее эта цифра несколько раз менялась). Премиальный тариф на 64 Гб стоит 690 рублей в год. За 128 Гб придется отдать 1 490 рублей в год, за 256 Гб — 2 290 рублей в год. Максимальный объем — 512 Гб, обойдется в 3 790 рублей в год.
Прочие функции сервиса мало чем отличаются от ему подобных. Это:
- Общие папки.
- Синхронизация.
- Встроенный поиск.
- Возможность делиться ссылками.
Клиентское приложение Mail.ru работает на Windows, OS X, iOS и Android.

Облачное хранилище — фирменная веб-служба для владельцев смартфонов и планшетов одноименного производителя. Предназначена для хранения резервных копий данных с мобильных устройств — мультимедийного контента, файлов ОС и прочего на усмотрение пользователя.
Клиентское приложение Samsung Cloud предустановлено на телефонах и планшетах, выпущенных позже второй половины 2016 года (точнее, после выпуска Samsung Galaxy Note 7). Регистрация аккаунта на сервисе возможна только через него, видимо, для отсеивания посторонних.
Объем бесплатного хранилища составляет 15 Гб. Дополнительные 50 Гб стоят $0,99 в месяц, а 200 Гб — $2,99.
iCloud (Apple)

— фаворит среди облачных хранилищ данных у пользователей продукции Apple. Еще бы, ведь он бесплатный (правда, не очень вместительный) и интегрирован с другими яблочными службами. Сервис предназначен для хранения резервных копий данных с iPhone, iPad и iPod, а также пользовательских медиафайлов, почты и документов (последние автоматически синхронизируются с содержимым iCloud Drive).
Вместимость бесплатного хранилища iCloud составляет 5 Гб. Дополнительное пространство продается по цене $0,99 за 50 Гб, $2,99 за 200 Гб и $9,99 за 2 Тб.
Клиентское приложение iCloud поддерживает операционные системы Mac OS X, iOS и Windows. Официального приложения для Android не разработано, но владельцы девайсов на базе этой ОС могут просматривать на своем устройстве почту из облака Apple.

Завершает топ-парад облачных хранилищ китайский сервис . Как видно по скриншоту, для нас с вами он явно не адаптирован. Зачем же он тогда нужен, если существуют более привычные русскоязычному человеку отечественные, европейские и американские аналоги? Дело в том, что Baidu предоставляет пользователям целый терабайт бесплатного дискового пространства. Ради этого и стоит преодолеть трудности перевода и другие препятствия.
Регистрация на Baidu Cloud значительно более трудоемка, чем у конкурентов. Она требует подтверждения кодом, присланным по SMS, а SMS с китайского сервера на российские, белорусские и украинские номера не приходит. Нашим согражданам приходится выкручиваться с помощью аренды виртуального номера телефона, но это еще не всё. Вторая сложность заключается в том, что аккаунт нельзя зарегистрировать на некоторые адреса электронной почты. В частности, на сервисах gmail (Google заблокирован в Китае), fastmail и Яндекс. И третья сложность — это необходимость установки мобильного приложения Baidu Cloud на телефон или планшет, так как именно за это и дается 1 Тб (при регистрации на компьютере вы получите всего 5 Гб). А оно, как вы понимаете, полностью на китайском.
Не испугались? Дерзайте — и будете вознаграждены. Информация, как своими руками создать аккаунт на Baidu, есть в Интернете.