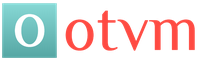Создать диск восстановления системы windows vista. Что такое диск восстановления Windows и для чего он нужен? Что представляет собой диск восстановления системы, для чего он нужен
В этой публикации узнаем, как создать диск восстановления Windows 7 и как его использовать.
Информация будет полезна в тех случаях, когда происходят какие-то системные сбои.
Если компьютер оснащен DVD приводом, то для установки Windows 7 возможно использовать загрузочный диск.
Создание диска восстановления
В случае возникновения неисправностей в ОС Windows 7, невозможности загрузки ОС, можно попытаться решить проблемы с помощью такого диска восстановления.
Владея подобным диском, можно легко и просто восстановить работу компьютера самостоятельно С него можно выполнить загрузку
Windows 7 и запустить среду восстановления.
Стандартная утилита создания диска восстановления Windows 7 создает диск восстановления только на СD или DVD дисках.
Для этого следуем по пути — меню Пуск — Все программы — Обслуживание — Создать диск восстановления системы .

Откроется окно создания диска. Здесь надо выбрать устройство для чтения компакт-дисков и вставляем в него заранее подготовленный пустой DVD диск.
Надо иметь в виду, что для выполнения данной функции может потребоваться от двух до пяти DVD дисков.
Следует отметить, что нельзя нарушать последовательность действий. Если, например, вставить заранее DVD диск, то программа будет нарушена и ничего не получится.
После того, как вставили диск в DVD ROM, жмем на .

Программа автоматически приступит к процессу создания диска восстановления Windows 7. Следуем указаниям мастера.
Выполнение данной операции может занять по времени от 15 минут до одного часа.
После окончания процедуры создания диска восстановления
Windows 7, появится окно с информацией о том, что диск создан.
Здесь же будет информация о возможных вариантах использования диска, которую надо внимательно прочитать.
Итак, диск восстановления создан. Теперь в случае системных сбоев можно смело обращаться к нему за помощью.
С диска можно загрузиться. Если это не получается, то надо зайти в BIOS и установить первоначальную загрузку с DVD диска.
Как применить диск восстановления Windows 7
Некоторое время происходит поиск установленных систем. Если их несколько, выбираем нужную, и жмем Next . Откроется окно с Параметрами восстановления системы :

Восстановление запуска. Первое, что можно сделать, это восстановить загрузку Windows 7. Если, например, устанавливалась второй системой Windows XP, то с большой долей вероятности загрузка Windows 7 будет сбита. Чтобы ее поправить, необходимо воспользоваться именно этим пунктом.
Восстановление системы. Позволяет откатиться на заранее созданную точку восстановления. Для этого должна работать защита системы, которая будет создавать в Windows 7.
Восстановление образа системы. Откат к заранее созданному образу. Как , можно узнать в этой статье.
Диагностика памяти Windows. Утилита для в работе микросхем памяти.
Командная строка. При выборе опции, открывается окошко командной строки.
Алгоритм применения диска
При появлении проблем в работе операционки, диск восстановления Windows 7 можно использовать следующим образом.
1. Сначала пробуем восстановить запуск операционной системы Windows 7, используя первый пункт параметров.
2. Если первый пункт не устраняет проблему, то переходим ко второму пункту, используя точки восстановления.
3. Если ничего не помогает, то можно воспользоваться ранее созданным образом Windows 7.
Вот такие существуют варианты, чтобы создать и использовать диск восстановления Windows 7 средствами самой ОС.
Операционная система Windows 8 позволяет создать диск восстановления (USB) и диск восстановления системы (CD или DVD), которые могут очень пригодиться при устранении неполадок вашего компьютера и для его возврата в исходное состояние. Каждый тип носителя обеспечивает доступ к расширенным параметрам запуска Windows.
Создаем диск восстановления (USB)
Чтобы открыть инструмент для создания диска восстановления, откройте начальный экран и введите «Создание диска восстановления», перейдите в категорию «Параметры» и нажмите Enter.

На рабочем столе у вас откроется инструмент «Диск восстановления». Если компьютер поставляется с разделом восстановления, вы можете скопировать его на USB-накопитель. Естественно, этот требует намного больше места, поэтому вам понадобится достаточно емкая флэшка или внешний жесткий диск. После копирования раздела восстановления, Windows спросит вас, хотите ли вы удалить его с жесткого диска. В случае с планшетом Surface, который работает под управлением , после удаления раздела восстановления освободится примерно 3.5 ГБ пространства во внутренней памяти планшета, по крайней мере, так утверждает сама компания Microsoft.


После завершения процесса вы сможете удалить раздел восстановления, но имейте ввиду, если вы его удалите, для восстановления компьютера в будущем вам понадобится созданный диск восстановления, так что храните его в надежном месте.
Создаем диск восстановления системы (CD/DVD)
Возможность создания диска восстановления на USB-носителе появилась только в Windows 8. В Windows 7 для создания диска восстановления приходилось использовать оптические носители, но эта функция присутствует и в Windows 8.
Итак, откройте начальный экран и введите команду recdisc и нажмите Enter.

У вас должен открыться инструмент для создания диска восстановления системы. Выберете оптический привод с предварительно вставленным записываемым CD или DVD-носителем, и нажмите на кнопку «Создать диск» для начала процесса.

Как использовать диск восстановления или диск восстановления системы
Как правило, диск восстановления (USB) может пригодиться вам в редких случаях. Если ваш компьютер несколько раз не может загрузиться, Windows 8 автоматически откроет дополнительные параметры запуска, которые позволят вам диагностировать и исправить неполадки.
Если Windows не может загрузить даже эти инструменты, вам потребуется диск восстановления системы (CD/DVD) или установочный диск Windows 8. Вставьте носитель для восстановления в оптический привод вашего компьютера и перезагрузите систему. Ваш компьютер должен автоматически загрузиться с этого диска. Если этого не произошло, скорее всего, вам потребуется изменить порядок загрузки в BIOS.

После загрузки с аварийного диска, вам станут доступны функции для поиска неисправностей и восстановления операционной системы. Здесь вы можете восстановить ПК с помощью функции Refresh Your PC (без удаления файлов) и переустановить с помощью функции Reset Your PC (с удалением всех данных). В разделе «Дополнительные опции» (Advanced options) можно восстановить компьютер из образа системы или попробовать устранить проблемы автоматически. Можно даже запустить командную строку для исправления проблем вручную, конечно, при наличии определенных знаний.

Если ваш компьютер не загружается, в первую очередь вам следует попробовать опцию Automatic repair или System Restore.
Отличного Вам дня!
Для того чтобы иметь всегда возможность запустить различные средства восстановления операционной системы Windows, даже если она совсем вышла из строя и даже не запускается, вам, может, ой как понадобиться специальный диск восстановления. В данной статье пойдёт речь о том, как можно подготовить диск восстановления для устаревающей операционной системы Windows 7.
В более современных версиях Windows, т. е. в 8-й и 10-й, диск восстановления можно создать прямо через интерфейс этих ОС как на обычном CD / DVD диске, так и на флешке. Или же воспользоваться одним из альтернативных вариантов, т. е. обычным установочным диском с такой же версией Windows, на котором тоже присутствуют средства восстановления или же создать диск через инструмент Media Creation Tools.
Но в Windows 7 особо не разгуляешься. В этой системе, встроенными средствами можно создать диск восстановления лишь на CD / DVD диске. Не флешке нельзя, вернее, можно, конечно, но для этого придётся, что называется, «попыхтеть», поковыряться в консоли и в других программах. Такой вариант для новичков, ну никак не катит. Но зато можно на флешку записать обычный установочный образ Windows 7 и воспользоваться средствами восстановления через него.
Использование установочного диска Windows 7, в качестве диска восстановления
Диски CD / DVD выходят уже из моды, их применяют все реже и реже и ноутбуки всё чаще продаются без дисководов, поскольку в них уже нет особого смысла. Представьте, Windows можно установить официально с флешки, любую загрузочную программу можно тоже записать на флешку, фильмы на телевизорах можно смотреть с флешки, музыку в машине можно слушать с флешки.
Поэтому, когда есть возможность записывать программы и установочные образы на флешку, пользуйтесь этим вариантом. Потому что флешка всегда работает быстрее, она надежнее диска, ведь диски могут легко повредиться и больше не работать.
Под флешкой выше я также имел в виду и такое устройство, как внешний USB жёсткий диск (USB-HDD). Чтобы в дальнейшем не путаться, я буду называть все подобные флешкам устройства, USB дисками.
Итак, к теме. В Windows 7 нельзя стандартными средствами записать диск восстановления на USB диск. Поэтому единственный вариант - записать на флешку целый установочный образ с Windows 7, т. е. тот диск, с которого вы можете установить эту версию Windows.
Для этого вам нужно:
Создание диска восстановления Windows 7 на CD / DVD диске
Если вам по какой-то причине удобнее было бы записать диск восстановления Windows 7 на CD/DVD диск, то это вы можете сделать без дополнительных программ, прямо из интерфейса этой системы.
Для этого вам нужно:
Через несколько минут диск будет записан!
Также вы можете вместо специального диска восстановления на CD / DVD, воспользоваться обычным установочным диском Windows, записанным на DVD.
Заключение
В том случае, когда Windows 7 даёт сбой и не запускается, диск восстановления может здорово вас выручить, ведь без него, в случае полностью неработоспособной системы, вы не сможете воспользоваться никакими стандартными средствами восстановления, которые могут вернуть систему к жизни. Поэтому под рукой нужно иметь хотя бы установочный диск с Windows, на котором встроены разные режимы восстановления.
Диска
восстановления системы
Тема для компьютеров или ноутбуков,
с установленной ОС Windows.
И после появления окна «Автозапуск» и форматирования
диска – нажимаете в начальной вкладке, кнопку «Создать диск».
В этой же вкладке появится шкала.
Которая будет, по мере создания диска восстановления,
наполняться зелёным цветом. Пока диск не будет создан
полностью.

Вам остаётся только – нажать в этой вкладке «ОК».
И вкладка закроется.
В окне «Автозапуск» – тоже будет показан конечный результат.

Вы можете открыть папку с созданным диском восстановления,
нажав на активную кнопку в «Автозапуске»

Убедились, что папка не пустая и диск восстановления успешно создан. Можете закрывать и извлекать диск безопасным способом.
Создав диск восстановления системы – вы можете быть уверены,
что если произойдут серьёзные проблемы с ОС Windows, диск вам поможет.
Либо система сообщит о необходимости
воспользоваться диском восстановления.
Либо вы сами можете инициировать восстановление системы.
Если у вас появятся серьёзные проблемы с компьютером.
Если, после включения компьютера, Windows вообще
не загружается – вы можете вставить диск восстановления системы
в дисковод и, поскольку на диске содержатся средства восстановления системы, компьютер возобновит работу.
Разумеется, что прежде, чем воспользоваться диском восстановления – надо убедиться, что проблемы действительно существуют. То есть, если Windows не загрузился с одного раза, то выключить и включить компьютер снова.
И ещё. Вы должны учитывать, что после того, как вы восстановите работу компьютера, с помощью диска восстановления – возможна утрата каких-либо, важных для вас, файлов. Будь то фотографии, видео, музыка, текстовые документы. Поэтому, во избежании утраты, нужно переносить такие файлы на внешние носители.
На флешку или диск
.
Для того чтобы иметь всегда возможность запустить различные средства восстановления операционной системы Windows, даже если она совсем вышла из строя и даже не запускается, вам, может, ой как понадобиться специальный диск восстановления (о том, что это такое, ). В данной статье пойдёт речь о том, как можно подготовить диск восстановления для устаревающей операционной системы Windows 7.
В более современных версиях Windows, т. е. в 8-й и 10-й, диск восстановления можно создать прямо через интерфейс этих ОС как на обычном CD / DVD диске, так и на флешке. Или же воспользоваться одним из альтернативных вариантов, т. е. обычным установочным диском с такой же версией Windows, на котором тоже присутствуют средства восстановления или же создать диск через инструмент Media Creation Tools.
Но в Windows 7 особо не разгуляешься. В этой системе, встроенными средствами можно создать диск восстановления лишь на CD / DVD диске. Не флешке нельзя, вернее, можно, конечно, но для этого придётся, что называется, «попыхтеть», поковыряться в консоли и в других программах. Такой вариант для новичков, ну никак не катит. Но зато можно на флешку записать обычный установочный образ Windows 7 и воспользоваться средствами восстановления через него.
Использование установочного диска Windows 7, в качестве диска восстановления
Диски CD / DVD выходят уже из моды, их применяют все реже и реже и ноутбуки всё чаще продаются без дисководов, поскольку в них уже нет особого смысла. Представьте, Windows можно установить официально с флешки, любую загрузочную программу можно тоже записать на флешку, фильмы на телевизорах можно смотреть с флешки, музыку в машине можно слушать с флешки.
Поэтому, когда есть возможность записывать программы и установочные образы на флешку, пользуйтесь этим вариантом. Потому что флешка всегда работает быстрее, она надежнее диска, ведь диски могут легко повредиться и больше не работать.
Под флешкой выше я также имел в виду и такое устройство, как внешний USB жёсткий диск (USB-HDD). Чтобы в дальнейшем не путаться, я буду называть все подобные флешкам устройства, USB дисками.
Итак, к теме. В Windows 7 нельзя стандартными средствами записать диск восстановления на USB диск. Поэтому единственный вариант - записать на флешку целый установочный образ с Windows 7, т. е. тот диск, с которого вы можете установить эту версию Windows.
Для этого вам нужно:
Создание диска восстановления Windows 7 на CD / DVD диске
Если вам по какой-то причине удобнее было бы записать диск восстановления Windows 7 на CD/DVD диск, то это вы можете сделать без дополнительных программ, прямо из интерфейса этой системы.
Для этого вам нужно:

Через несколько минут диск будет записан!
Также вы можете вместо специального диска восстановления на CD / DVD, воспользоваться обычным установочным диском Windows, записанным на DVD.
Заключение
В том случае, когда Windows 7 даёт сбой и не запускается, диск восстановления может здорово вас выручить, ведь без него, в случае полностью неработоспособной системы, вы не сможете воспользоваться никакими стандартными средствами восстановления, которые могут вернуть систему к жизни. Поэтому под рукой нужно иметь хотя бы установочный диск с Windows, на котором встроены разные режимы восстановления.