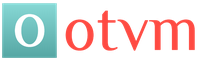Inurl php н работает клавиатура ноутбука. Почему не работает клавиатура на компьютере: возможные причины и их устранение. Существует ли чёрный список моделей ноутбуков, предрасположенных к поломке клавиатуры
Не работают клавиши на ноутбуке. Причины и способы устранения проблемы
Неполадки клавиатуры - частое явление. Причин тому - масса: пролитый кофе, сильные удары по кнопкам, загрязнение или аппаратная поломка. Самостоятельно определить, почему на ноутбуке не работает клавиатура, вы сможете, прочитав нашу статью.
Перестала работать клавиатура на ноутбуке: в чем дело
Даже одна залипающая кнопка способна испортить настроение, что уж говорить о том, когда вся клавиатура перестала подавать признаки жизни. Реагировать можно по-разному: нести лэптоп в ремонт, покупать новое устройство ввода или подключить USB-клавиатуру.
Перед тем, как предпринимать решительные действия, следует определить причину неисправности. Специалисты компании Баттерион рассказали, как ломаются встроенные клавиатуры для ноутбуков (batterion.ru/keyboard).
Чаще всего встречаются такие виды поломок:
1. Выпала кнопка. Так обычно происходит, если изо всех сил стучать по клавишам или уронить ноутбук. Проблема решается водворением выпавшей части на место (должен раздаться щелчок, когда фиксатор зайдет в пазы). Когда крепление сломано, можно купить новую клавишу и установить в устройство ввода.
2. Сломался шлейф, который отвечает за передачу сигналов с клавиш на материнскую плату. В этом случае устройство ввода вообще перестает реагировать на нажатия. Аппаратная неполадка требует квалифицированного ремонта, хотя иногда дешевле и проще купить новую клавиатуру. Сделать это можно на сайте комплектующих для ноутбуков Баттерион: batterion.ru .
3. Не работают некоторые клавиши на ноутбуке - самый распространенный тип неисправностей клавиатуры. Основная причина - засорение контактов. Нужно чистить клавиатуру. Для этого есть много средств: салфетки-дефендеры и специальные щетки, USB-пылесос, баллончик со сжатым воздухом, «гель-липучка». Если не помогла поверхностная чистка, нужно разбирать клавиатуру. Это дело требует аккуратности и ловких рук, иначе легко сломать хрупкие фиксаторы.
4. Замкнуло токопроводящие дорожки. В 90% случаев коррозия дорожек происходит из-за пролитой на раскрытый лэптоп жидкости (сладкий чай, кофе, сок). Шансов починить клавиатуру дома немного, но спасти ноут от более серьезных проблем можно. Первая помощь лэптопу после такой «катастрофы»:
- немедленно отключить компьютер от сети и вынуть батарею;
- бумажными салфетками промокнуть клавиатуру;
- просушить клавишную панель феном (режим холодного воздуха);
- отнести лэптоп в сервис - там его разберут, полностью высушат и при необходимости восстановят поврежденные дорожки.
Правила ухода за кнопками: «Клава» будет вам благодарна
А теперь - несколько профессиональных советов на будущее, как правильно пользоваться и ухаживать за клавиатурой.
- Проводите регулярную чистку поверхности клавиатурной панели: раз в неделю протирайте пыль специальными салфетками.
- Нельзя чистить клавиши спиртом и абразивными растворами - они разъедают краску и контакты.
- Еда и напитки за ноутбуком - табу! Минимальное расстояние от кофе до лэптопа 20 см.
- Бережно относитесь к кнопкам: не лупите, а нажимайте.
- Проверяйте поверхность устройства ввода, прежде чем закрыть ноут. Забытая ручка или скрепка способны повредить монитор и контакты кнопок.
Когда не работают клавиши на ноутбуке packard bell, acer, asus, toshiba, Lenovo, Samsumg, или HP — Compaq ситуация не очень приятная.
Обычно первое, что приходит на ум, отнести его в сервисный центр. Но не спешите. Многое можно исправить самостоятельно.
Очень плохо, когда не работают некоторые функциональные клавиши на ноутбуке (packard bell, acer, asus, toshiba, Lenovo, Samsumg HP – Compaq) по причине неисправности дорожек.
Их можно нарисовать самостоятельно, только работа это — тонкая и не каждому под силу.
Практически в каждом ноутбуке (современном) (клавиши) можно разобрать и посмотреть что к чему.
Разбирать ноутбук при этом полностью не стоит, клавиши можно снимать по одной. Хороший способ снятия клавиш, мне подсказал сын (2 года) – мухобойкой.
После удара по клавиатуре шесть клавиш самостоятельно выскочили со своих гнезд, причем остались абсолютно неповрежденными. Только этот метод я бы не советовал использовать.
Некоторые клавиши не будут работать, если под них попала пыль. В таком случае – нужно чистить. Можно попробовать продуть (не снимая) сильным напором воздуха, но обычно это не помогает – придется снять.
Обычно клавиши на ноутбуке состоят из трех элементов: площадки, лифта и подпружинивающего элемента и соединяются защелками.
Если их легко приподнять тонкой отверткой, то можно снять. После этого площадку почистить и установить обратно. В этом сложности нет — доступно всем, можете не бояться.

Ситуация намного хуже, если клавиши были залиты жидкостью которая повредила дорожки — большинству придется отправить свой ноутбук в ремонт.
Если не работает одна или несколько клавиш, с невозможностью самостоятельного восстановления работоспособности, то можно их функции присвоить другим, которые практически не используются. Да, это неудобно, но некоторое время можно пользоваться.
Запомните, если не работают некоторые клавиши на ноутбуке, то любой из них, можно назначить самостоятельно абсолютно любую функцию.
Это можно сделать в ручном режиме изменяя регистр, (так сложно и не всем под силу) или воспользоваться более простым методом скачав специальную программу AutoHotkey.
Программа эта не единственная, но если она есть, то других не понадобиться. С правой стороны находятся клавиши, которыми пользуются очень редко, а большинство на них вообще внимания не обращает.
Назначьте им недостающие функции, наклейте с обозначением наклейки (чтобы не ошибаться) и пользуйтесь, пока не определитесь, что сделать с клавиатурой в дальнейшем.
- Кстати, есть еще онлайн сервисы и специальные программы с помощью которых можно проверить (провести тест) клавиатуру на ошибки. Скачать программу или воспользоваться онлайн ресурсами можете
Также учтите, что клавиатуры не дорогие, можно сказать, стоят копейки, а к ноутбуку или нетбуку легко можно подключить внешнюю клавиатуру, а не только ее сменить. Вот лишь с собой брать ее неудобно.
Когда не работают на ноутбуке, есть еще один способ решения проблемы — пользоваться виртуальной.
Для вызова виртуальной клавиатуры нажмите «пуск» (эмблема виндовс, слева в самом низу), далее внизу найдите и нажмите «все программы», прокрутите меню в самый низ и выберите «стандартные», дальше опуститесь еще ниже и нажмите «специальные возможности»
После этого найти виртуальную клавиатуру и запустить — сложностей не будет. Для тех, кто пишет мало, (лишь в Яндексе или Гугле) этот вариант может использовать даже на постоянной основе.
В любом случае теперь вы знаете, что делать, когда не работают клавиши на ноутбуке packard bell, acer, asus, toshiba, Lenovo, Samsumg или HP — Compaq.
Вопрос пользователя...
Здравствуйте.
Помогите с одной проблемой. Ни с того ни с сего перестала работать клавиатура на моем ноутбуке Lenovo B70-80. Ноутбук не ударял, не заливал, не ударял - просто после включения, не реагирует на нажатие некоторых клавиш. Что можно сделать?
Доброго времени суток!
Чем хорош в этом плане обычный компьютер - так это быстрой сменой одной клавиатуры на другую. В ноутбуке такую процедуру, к сожалению, так быстро не провернешь .
Вообще, чтобы ни с того ни с сего клавиатура перестала работать - случай крайне редкий. Чаще всего пользователь догадывается в чем причина (и иногда помалкивает ). Например, довольно часто имеют место залития клавиатуры чаем, водой, соком; механические повреждения и пр.
В этой статье рассмотрю основные причины отказа клавиатуры работать, и что можно сделать для восстановления работоспособности устройства. И так...
Отказала клавиатура на ноутбуке: причины
Что можно сделать для временного исправления ситуации
Хочу начать статью с того, какие временные меры можно принять, чтобы хоть как-то набирать какие-то символы, нажимать необходимые клавиши (которые могут понадобиться в процессе восстановления работоспособности).
- Способ №1 - подключить USB-клавиатуру. Дабы на любом современном ноутбуке есть несколько USB-портов. Кстати, если USB-порты так же не работают - то это довольно плохой признак, может указывать на вышедшую из строя мат. плату;
- Способ №2 - вызвать экранную клавиатуру. Находится она в разделе: панель управления/Специальные возможности/Центр специальных возможностей (см. скриншот ниже).

1) Невнимательность/неосведомленность пользователя
Как бы смешно не звучало, но очень часто клавиатура "не работает" из-за неосведомленности пользователя. Например, сколько раз мне жаловались на то, что цифры на клавиатуре сломались, что не вводится даты и т.д. - но дело в том, что цифровая клавиатура работает при нажатой клавише Num Luck (кстати, на ней или над ней часто есть светодиод).
Так вот, если эта клавиша не нажата, при попытке ввести числа с цифровой клавиатуры - у вас курсор будет прыгать, сдвигаться, не реагировать вообще.
Если у вас не работают цифры - обязательно обратите внимание на эту клавишу!
Примечание: некоторые модели ноутбуков включают цифровую клавиатуру только по нажатию сочетания клавиш: Fn+ Num Lock .

Кстати, еще один момент: касается функциональных клавиш (F1, F2, F,3... F12) . На современных ноутбуках, чтобы сработала какая-нибудь из этих клавиш - нужно кроме нее, еще нажать на клавишу FN. Обычно, сей момент настраивается в BIOS.
Ниже на скриншоте показан раздел "Advanced" ноутбука Dell - в пункте "Function Key Behavior" - есть возможность выбрать, как будут работать функциональные клавиши: в режиме мультимедиа-кнопок (убавить/прибавить громкость, яркость и пр.), либо в режиме обычных функций (обновить страничку, вызвать справку и т.д.).

Подробно рассматривать здесь, как войти в BIOS и как его настроить не стану, но приведу пару ссылок на статьи, из которых вы сможете почерпнуть эту информацию:
- как войти в BIOS -
- кнопки для входа в BIOS для разных производителей ноутбуков -
- как сбросить настройки BIOS -
2) Мусор под/между клавишами
Под клавишами клавиатуры очень любит скапливаться пыль, грязь, крошки, да и вообще, клавиатура со временем засаливается от жирных рук, пальцев даже у достаточно аккуратных пользователей. Со временем часть клавиш (обычно, начинает с 1-2) перестает нормально реагировать, по ним приходиться с силой нажимать и давить.
Статья о том, как почистить ноутбук/ПК от пыли. Ссылка на раздел статьи о том, как ведется чистка клавиатуры от крошек, жирных следов и пыли -
Почистить клавиатуру (на мой взгляд) можно тремя способами:
- использовать спец. USB-пылесос, который аккуратно и бережно сможет собрать большинство крошек с поверхности клавиатуры;
- использовать спец. липучки, которые при нажатии на них заполняют плоскость клавиатуры, а когда вы их отцепляете - вся пыль и грязь остается на них;
- можно продуть клавиатуру с помощью обычного пылесоса (особенно, если у него есть реверсный режим), а затем аккуратно протереть влажной тряпочкой, смоченным мыльным раствором.

3) Программный сбой, ошибка при загрузке ОС
Если у вас совсем не работает ни одна клавиша на клавиатуре (и вы ее не заливали, не стучали и пр.), то спешу вас заверить, в более, чем половине случаев - виновато ПО. Например, мг произойти конфликт драйверов, на этапе загрузке вашей ОС или подцепили какой-нибудь вирус и т.д.
Самый простой и верный способ - попробуйте для начала перезагрузить ноутбук. Не лишним будет попробовать войти в BIOS (как это делается - см. в этой статье: ).
Примечание: если в BIOS у вас работает клавиатура (а то, что вы в него вошли, уже говорит об этом) - значит у вас наверняка причина в ПО. В случае проблем с железом - клавиатура не будет работать нигде: ни в BIOS, ни в Windows, ни в любой другой ОС!
Если после перезагрузки ноутбука клавиатура снова не работает (а в BIOS клавиатура работала), попробуйте откатить систему к тому состоянию, когда она работала. Ниже приведу ссылку на статью по восстановлению Windows.
Как восстановить Windows 10 -
Если восстановление не поможет (или у вас не будет контрольных точек для восстановления) можно попробовать . Так же рекомендую обратить внимание на драйвера, о них чуть ниже...
4) Проблема с драйверами
Вообще, обычно, драйвера на клавиатуру устанавливаются автоматически при инсталляции Windows. Но иногда с ними наблюдаются следующие проблемы:
- На некоторых ноутбуках установлена несколько не стандартная клавиатура с доп. функциями - и для ее полноценной работы необходимы спец. драйвера. При их отсутствии - клавиатура может не работать в полном режиме;
- Мог произойти сбой/конфликт драйверов в системе. Часто такое бывает с USB-драйверами, на ТВ-тюнер, аудио-драйверами и пр.;
- Возможно были повреждены непосредственно сами драйвера клавиатуры.

- как удалить любой старый или лишний драйвер в системе:
- программы для работы с драйверами: поиск, обновление, удаление:
5) Закисление контактов шлейфа клавиатуры // повреждение шлейфа
Если предыдущие шаги ничем не помогли, и клавиатура ноутбука так же не реагирует ни на одно ваше нажатие - я рекомендую проверить шлейф. С ним, обычно, случается следующее:
- если вы разбирали ноутбук и отключали/подключали клавиатуру - вполне возможно, что шлейф могли просто не плотно вставить в гнездо. Если это имело место быть, попробуйте переподключить клавиатуру;
- так же часто его повреждают при не аккуратной разборке ноутбука (проводки в шлейфе достаточно тонкие и могут быть перебиты одним не осторожным движением);
- контакты шлейфа, либо гнезда, в которое он "садиться" могли со временем окислиться и не давать хорошего контакта. Попробуйте аккуратно протереть их ластиком (как правило, контакты даже на глаз начинают становиться светлее, что значит вы сняли окислившийся налет).

ВАЖНО! На некоторых моделях ноутбуков, далеко не просто снять клавиатуру: для этого иногда может потребоваться разобрать всё устройство до основания! Вообще, обычно, достаточно открепить несколько защелок отверткой (см. фото выше), и приподнять плоскость клавиатуры.
Кстати, если ваш ноутбук на гарантии - воспользуйтесь услугой сервис-центра. Ваша самостоятельная его разборка (в том числе и отсоединение только клавиатуры) - почти наверняка станет причиной отказа в гарантийном обслуживании!
6) Залитие клавиатуры жидкостью
Некоторые спецы подвели интересную статистику: каждая 50-я кружка над ноутбуком опрокидывается на него. Страдает при этом, в первую очередь, именно клавиатура. Кстати, по своему опыту скажу, что при любом залитии клавиатура страдает 100%, а вот у остальных устройств (под ней) еще есть шансы остаться сухими: все зависит от скорости реакции пользователя после инцидента, и количества пролитой жидкости.

Вообще, жидкость жидкости рознь. Особа опасна для железа жидкость, содержащая соль или сахар: чай, сок, лимонад и пр. Когда такая жидкость попадет на контакты и металлические части плат - то начинается процесс окисления и коррозии, которая разрушает (в некоторых случаях далеко не сразу, но верно) железо.
Что делать, если залили ноутбук:
- выключить ноутбук: можете сразу же отсоединять блок питания и вынимать аккумулятор, как можно скорее (чем быстрее, тем лучше);
- далее переверните устройство, чтобы из него начала вытекать жидкость;
- просушить устройство в течении нескольких дней (раньше - устройство просто не высохнет). Для просушки не использовать ни фены, ни нагреватели, ни прочие подобные устройства;
- крайне желательно разобрать устройство и посмотреть, как далеко проникла жидкость. Вообще, конечно, если сами этим никогда не занимались - рекомендую показать устройство в сервис центре: т.к. даже если ваше устройство после просушки будет работать, остатки жидкости (особенно, если она была агрессивной: сок, пиво, чай и пр.) будут медленно и верно разрушать ваше железо изнутри, вызывая коррозию и окисление.
7) Механические повреждения
Вообще, по большому счету, в клавиатуре нечему ломаться, и как правило, поломка связана с повреждением какой-то конкретной клавишей (т.е. перестанет нажиматься 1-2 клавиши). Обычно, это бывает, если на клавиатуру ноутбука что-нибудь падало, либо вы случайно задели устройство (такое, например, могло быть в дороге, при перемещении устройства).
В некоторых случаях, когда повреждаются контакты на плате клавиатуры (или кнопка "зажимается") - то клавиатура может не реагировать на нажатия других клавиш, и вести себя не стабильно. Кстати, зажата ли у вас какая-нибудь клавиша можно узнать, если открыть какой-нибудь текстовый редактор: Word, блокнот и пр.

Кнопка "а" зависла
Кстати, если у вас не работает 1-2 клавиши, то их можно переназначить на другие и какое-то время пользоваться клавиатурой (а может это время будет длительным?!).
В помощь! Как переназначить одну клавишу на другую (тем, у кого не срабатывает нажатие кнопки на клавиатуре) -
8) Что с аккумулятором ноутбука?
И последнее, на чем хотел бы остановиться в этой статье. Вообще, такое довольно редко, но все же встречал на одном "no name" китайском ноутбуке: клавиатура на нем переставала работать, если аккумулятор разряжен и ниже определенного минимума в 7%, видимо работало своеобразное ПО (надеюсь, такое ПО не станет популярным?) .

На этом свой опус завершаю, за дополнения по теме - заранее большое мерси. Удачи!
Вы работаете на своем ноутбуке, и внезапно клавиша «I» перестает работать, или целая секция вашей клавиатуры перестает реагировать на нажатия клавиш. Хуже того, клавиатура полностью не реагирует на ваши движения. Хотя это может быть проблемой, особенно когда у вас есть работа, но есть несколько вещей, которые вы можете попробовать самостоятельно, чтобы вернуться к работе.
Способ 1. Проверьте крохи
Держите ноутбук вертикально или, по крайней мере, под углом 45-75 градусов от горизонтали и дайте ноутбуку хорошо встряхнуться - делайте это очень осторожно, чтобы не повредить корпус. Иногда, крошки от рабочих обедов или ваш последний перерыв на перекус может застрять под клавишами. Это больше проблема для старых ноутбуков, но такое бывает и на новом устройстве.
Кстати, ранее мы уже говорили о том, .
Если у вас есть вакуумный пылесос попробуйте его провести по поверхности клавиатуры или используйте быструю очистку. Если одна или две кнопки застряли или «залипли» из-за утечки газировки, вы можете попробовать очистить эти отдельные клавиши с помощью простой тряпки, пропитанной несколькими каплями чистящего средства, например, спиртом или даже теплой мыльной водой.
Убедитесь, что вы сначала нанесли жидкость на ткань, а не прямо на клавиатуру. Вытащите клавиатуру с ноутбука и попробуйте как можно больше вымыть жидкости из клавиш. Здесь может пригодиться ватная бумага, просто будьте осторожны и не разбирайте клавиши, если вы не знаете, как это вообщем-то делать.
Если обширная секция клавиатуры залипла из-за жидкого повреждения, такого как проливная чашка газировки или кофе, лучшим решением может быть замена клавиатуры .
Способ 2. Перезагрузите компьютер
Перезагрузка исправляет тысячу ошибок, как говорил мой старый ИТ-менеджер. Если вы не можете использовать трекпад или мышь для перезагрузки ПК, просто нажмите и удерживайте кнопку питания около 10-15 секунд, чтобы выключить компьютер. Если это не устранит проблему, попробуйте одно из решений ниже.
Способ 3. Проверка батареи
Иногда вам приходится сталкиваться с тем что, это «вы пытались отключить и снова включить» до крайности. Завершите работу ноутбука, выньте аккумулятор, подожди минутку, замените аккумулятор и загрузите ноутбук.
Способ 4. Проблемы с драйверами
Эта проблема возникает, если вы устанавливаете стороннее программное обеспечение часто и/или вы отключаете свое устройство все время без использования команды «Завершение работы».
Проверьте Диспетчер устройств на своем ноутбуке. Если на клавиатуре есть желтый восклицательный знак рядом с ним или если значок клавиатуры вообще не отображается, перейдите на страницу загрузки вашего ноутбука и установите последние драйверы для клавиатуры. Возможно, вам придется подключить USB-клавиатуру, чтобы перемещаться по полям ввода текста, но после того, как вы найдете правильный файл, вы должны быстро загрузить и исправить.
Способ 5. Go Viral
В ответе на вопрос о том, что делать если «» мы были обязаны рассказать про этот способ.
Возможно, ваша клавиатура является жертвой вируса. Запустите антивирусную проверку, используя один из наших лучших средств защиты от антивирусной защиты.
Подключите другую клавиатуру по USB
Если способы выше вы уже проверили, и вам нужно срочно включить Windows и получить документ Word, в этом случае будет лучшим вариантом просто подключить другую клавиатуру. Просто найдите настольную клавиатуру USB и подключите его. Это не изящно, но это позволит вам закончить все, что вам нужно сделать сейчас, чтобы вы Может позже определить основную проблему с клавиатурой вашего ноутбука.
Поврежденные контакты
Иногда клавиатура теряет соединение с материнской платой ноутбука, и у вас есть клавиатура, которая работает либо с перерывами, либо без нее. Если вы являетесь ИТ-профессионалом, удаление внешнего футляра и повторное подключение ленточного кабеля в нижней части клавиатуры должно быть очень легким для вас. Если нет, проверьте руководство к ноутбуку, например, или сайт производителя вашего ноутбука для руководств по обслуживанию и диаграмм, чтобы помочь вам разобрать ноутбук и снова подключить этот ленточный кабель. Если вам не удобно разбирать ваш ноутбук, а затем доставить его в служебный склад, чтобы профессионал мог взглянуть на него.
Дефектная клавиатура
Если у вас Не работает клавиатура на ноутбуке
то это может быть и по этой причине.
Если вы все еще находитесь в гарантийном периоде или имеете расширенную гарантию, попробуйте техническую линию поддержки вашего ноутбука.
Если они определят, что вы используете неисправную клавиатуру, вы должны иметь возможность ее заменить на служебном складе без лишних хлопот. Тем не менее, прежде чем отправлять свой ноутбук или передавать его техническому обслуживанию, всегда рекомендуется создать резервную копию вашего жесткого диска или полностью удалить его и удержать. Таким образом, у вас все еще будут свои данные, что является самой важной частью вашего ноутбука.
Выводы
Наличие ключа на вашем ноутбуке или клавиатуре вашего ноутбука перестает работать вообще, это не значит, что вы должны полностью отключить ноутбук. В наших исправлениях выше должно быть рассмотрено большинство возможных проблем. Но если вы не можете заставить клавиатуру работать после одного или нескольких из вышеперечисленных исправлений, попросите разобрать ноутбук в сервисном центре профессионалу.
Также если у вас есть еще какие-то интересные способы того, что делать в ситуации если не работает клавиатура на ноутбуке - пишите нам об этом в форме комментариев.
Здравствуйте.
Клавиатура ноутбука перестает работать так же часто, как и клавиатура обычного стационарного компьютера. Правда, если клавиатуру обычного ПК легко и быстро можно отсоединить и подключить новую (хотя бы для проверки), то с ноутбуком несколько сложнее…
Вообще, причин, по которым не работает клавиатура на ноутбуке достаточно много. В этой небольшой статье я хочу разобрать самые распространенные.
1. Установка неисправности…
Если клавиатура перестала работать внезапно, без каких либо серьезных причин (например, падение устройства) - то первое, что я рекомендую сделать - это проверить, «полностью ли она не работает» или только в Windows?
Дело в том, что некоторые вирусы и особенно драйвера (например, на Bluetooth) при сбое могут привести к отключению тачпада и клавиатуры. Самый быстрый способ это проверить - зайти в BIOS.
Как войти в BIOS (клавиши входа) -
Если вы вошли в BIOS и клавиши там работают - то скорее всего причина неисправности в Windows. В этом случае можно попробовать загрузиться в безопасном режиме (или с помощью ) и проверить, работает ли клавиатура. Если работает - причина в Windows 99,99%! В этом случае, одним из самых простых вариантов решения проблемы - это переустановка Windows (либо поиск сбойного драйвера, можно узнать в диспетчере устройств ).
Диспетчер Устройств: отсутствуют драйвера.
Если в BIOS вы не вошли - клавиатура не работает полностью и дело тут не в драйверах или сбое Windows. В этом случае рекомендую попробовать подключить к USB порту мышку и клавиатуру и посмотреть на их работоспособность. Если они так же не будут работать - проблема может быть в сгоревшем чипе на мат. плате (без сервисного центра уже не обойтись).
2. Проблема с драйверами.
Как уже сказал выше - очень популярная причина отказа клавиатуры. Возникает в большинстве случаев из-за драйверов на USB и Bluetooth. Чтобы решить ее: можно откатить систему (восстановить), если есть контрольные точки восстановления; удалить сбойные драйвера; переустановить Windows.
1. Восстановление системы
Переходите в панель управления и запускаете восстановление (в Windows 8/7: Панель управления\Все элементы панели управления\Восстановление ).
2. Удаление/установка драйверов
Об этом у меня на блоге есть несколько неплохих статей. Приведу здесь ссылки на них. В общем случае нужно: удалить полностью сбойные драйвера, а затем скачать драйвера с официального сайта производителя устройства.
3. Переустановка Windows
Переустановка Windows 7 вместо Windows 8:
3. В порядке ли аккумулятор…
Дело в том, что некоторые модели ноутбуков из-за специфической конструкции, могут не совсем корректно работать с аккумулятором. Т.е. если он подключен к ноутбуку и разряжен (или просто не работает) - то клавиатура может перестать работать. Это легко проверить, если отключить аккумулятор от ноутбука и подключить его к сети.

Ноутбук: вид снизу (зеленая стрелка указывает на место под аккумулятор).
4. В порядке ли шлейф…
Если тачпад на ноутбуке работает, подключаемая клавиатура и мышка к USB так же работают - возможно дело в шлейфе: он мог просто отойти (либо из-за не плотного контакта, либо при перемещении устройства). Так же шлейф от клавиатуры мог быть неправильно присоединен, если вы недавно снимали клавиатуру (например, при чистке ноутбука, да и вообще при разборке устройства).
Так же не исключен и перелом (перегиб) шлейфа (это может быть из-за неудачной конструкции ноутбука.
Клавиатура ноутбука: шлейф для подключения к устройству.
Важно! Чтобы снять* клавиатуру с ноутбука, обратите внимание на ее контур: сверху и снизу (иногда и с левой и правой) сторон будут небольшие защелки. Их удобно поддеть обычный отверткой, а затем аккуратно снять клавиатуру. Действовать нужно не торопясь, шлейф в некоторых моделях достаточно тонкий и повредить его - дело очень простое. Если до этого никогда не разбирали свой ноутбук - наверное, стоит обратиться в сервисный центр.
* Кстати, в некоторых моделях ноутбуков - снять клавиатуру не так просто, нужно предварительно открутить дополнительное крепление.
5. Если не работает несколько клавиш
При попадании пыли (или мелких частиц, крошек) под клавиши - они могут перестать срабатывать. Довольно частая причина неработоспособности отдельных клавиш на клавиатуре. Борьба с этой напастью простая: производить чистку от пыли и не брать устройство на кухню (как многие это любят делать…).
6. Залитая клавиатура
Если на поверхность клавиатуры пролить жидкость содержащую сахар или соль (например чай или лимонад, сок) - то начнется процесс коррозии. Кстати, из-за этого может выйти из строя не только клавиатура, но и материнская плата и др. устройства ноутбука.
Действия при залитии:
- Отключить от питания полностью и как можно быстрее (вынуть аккумулятор из корпуса устройства, отключить блок питания);
- Перевернуть устройство: чтобы жидкость вся вытекла;
- Не включать устройство до полной просушки (обычно 1-2 суток).
- Желательно показать устройство в сервисном центре. Дело в том, что если даже устройство и будет работать после включения, не исключен процесс коррозии, который мог начаться. И в скором времени, ноутбук может выйти из строя (тем более, если были пролиты «агрессивные» жидкости: кофе или чай с сахаром, кока-колы, пепси, соки и т.д.).
6. Временные меры
На мой взгляд есть 2 действенных способа временного решения проблемы.
1) Подключение дополнительной клавиатуры к USB порту (если, конечно, они работают).
2) Включение экранной клавиатуры (особенно выручит, если у вас не работает 1-2 клавиши, которые время от времени нужно нажимать).
Как включить экранную клавиатуру? Перейдите в «Панель управления\Специальные возможности\Специальные возможности «, затем включите ее.
Всего хорошего!