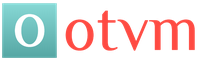Скачать мощное удаление. Программа для удаления папок
"Iobit Uninstaller - это, несомненно, лучший деинсталлятор для Windows из тех, что я тестировал. Если вам нужна программа, которая удаляет приложения без следов, то воспользуйтесь Iobit Uninstaller. Эта бесплатная утилита легко удаляет приложения, в том числе файлы, оставшиеся после удаления ПО с жесткого диска или SSD при помощи Windows. Другие бесплатные инструменты, как Comodo Programs Manager и Revo Uninstaller, выполняют аналогичные функции, но Iobit Uninstaller превосходит их тем, что производитель прислушивается к предложениям пользователей, а программа удаляет раздражающие панели инструментов браузеров и плагины. Короче говоря, если вы используете Windows ПК, вы должны скачать Iobit Uninstaller для удаления приложений."
PC Magazine
Отзывы Пользователей
"IObit Uninstaller, наверное, одно из лучших ПО для удаления ненужных программ с компьютера. В отличие от базового деинсталлятора Windows, IObit Uninstaller удаляет все остатки программ, которые впоследствии могут снизить производительность ПК. Я использую эту программу несколько лет, и она обеспечивает быструю работу моего компьютера и очищает его от ненужных файлов. Я рекомендовал IObit Uninstaller некоторым из моих друзей в прошлом и рекомендовал бы ее снова сегодня."
Sergey Erlich
Отзывы Пользователей
"IObit Uninstaller – один из лучших деинсталляторов. Простой в использовании, очистка проходит быстро и тщательно. С 5-й версии появилось много функций, которые совместимы не только с Windows 10. Быстрая очистка от плагинов также очень удобна. И программа отлично находит неиспользуемые и дублирующиеся приложения. Спасибо за Ваше теплое отношение к компьютерам нашей семьи."
"Iobit Uninstaller - это, несомненно, лучший деинсталлятор для Windows из тех, что я тестировал. Если вам нужна программа, которая удаляет приложения без следов, то воспользуйтесь Iobit Uninstaller. Эта бесплатная утилита легко удаляет приложения, в том числе файлы, оставшиеся после удаления ПО с жесткого диска или SSD при помощи Windows. Другие бесплатные инструменты, как Comodo Programs Manager и Revo Uninstaller, выполняют аналогичные функции, но Iobit Uninstaller превосходит их тем, что производитель прислушивается к предложениям пользователей, а программа удаляет раздражающие панели инструментов браузеров и плагины. Короче говоря, если вы используете Windows ПК, вы должны скачать Iobit Uninstaller для удаления приложений."
PC Magazine
Отзывы Пользователей
"IObit Uninstaller, наверное, одно из лучших ПО для удаления ненужных программ с компьютера. В отличие от базового деинсталлятора Windows, IObit Uninstaller удаляет все остатки программ, которые впоследствии могут снизить производительность ПК. Я использую эту программу несколько лет, и она обеспечивает быструю работу моего компьютера и очищает его от ненужных файлов. Я рекомендовал IObit Uninstaller некоторым из моих друзей в прошлом и рекомендовал бы ее снова сегодня."
Sergey Erlich
Отзывы Пользователей
"IObit Uninstaller – один из лучших деинсталляторов. Простой в использовании, очистка проходит быстро и тщательно. С 5-й версии появилось много функций, которые совместимы не только с Windows 10. Быстрая очистка от плагинов также очень удобна. И программа отлично находит неиспользуемые и дублирующиеся приложения. Спасибо за Ваше теплое отношение к компьютерам нашей семьи."
Представляю Вашему вниманию программу, которая поможет очень быстро удалить папку со всеми вложенными подпапками и файлами.
Она хороша тем, что удаляет всё очень быстро, невзирая на размер и количество файлов и подпапок внутри. Будь то папка размером в 100 Гб, содержащая в себе более 100 тысяч файлов - программа удалит их в течении пары секунд. А стандартным способом на это может уйти гораздо больше времени.
Также ещё одним достоинством программы является то, что она удаляет всё подряд. Я имею в виду что она удаляет как скрытые , системные , под паролем и вообще любые файлы и папки. Так что у Вас не будет проблем с удалением.
Но у неё есть и пара недостаток -- она не переведена на русский язык. Ещё к недостаткам можно было бы отнести то, что она имеет платную версию, но бесплатной и на английском языке вполне достаточно чтобы быстро удалить ненужное.
Итак, скачиваем бесплатную версию программу Fast Folder Eraser
с :
Размером она менее 1 Мб.
Устанавливаем как обычно.
После установки соглашаемся на лицензионное соглашение:

Главное окно программы представляет собой такой вид. В нём нужно нажать кнопку ... для выбора папки:

в появившемся окне:

затем нажать на Delete и любая папка удалена без лишних вопросов и в течении пары секунд.
Меры предосторожности:
Программа требует права администратора для выполнения операций и это не случайно, ведь Вы можете удалить нужные системе файлы. Осторожнее с выбором папки.
Достаточно легко разобраться, как удалить программу с компьютера. Но от неё могут остаться файлы, конфигурации, записи в реестре, сохранения (если это игра), инструменты (если это графический или видео редактор) и так далее. Они занимают место на диске.
Ни в коем случае нельзя стирать утилиты напрямую, перемещая их в корзину. Воспользуйтесь специально предназначенными для этого службами.
Обычно вместе с программой устанавливается деинсталлятор. Он автоматически убирает почти все данные приложения. Если вы создавали папку утилиты в панели задач, откройте её. Там должен быть файл, который инициирует удаление.
Вот как удалить ненужные программы с компьютера, если их нет в меню «Пуск»:
- Зайдите в каталог приложения.
- Если не помните, куда его установили, кликните правой кнопкой мыши по его ярлыку.
- Выберите пункт «Свойства».
- В поле «Объект» будет путь к директории.
- Откройте её и найдите исполняемый файл «Uninstall.exe». Это универсальное название для деинсталляторов. Используется во многих приложениях. Но имя может быть и другим: например, «Uninst.exe»
- Откройте его и следуйте инструкциям.
- Процесс деинсталляции у каждой утилиты разный. В некоторых случаях надо несколько раз нажать «Далее». Или выбрать элементы, которые нужно стереть. Иногда просят указать, что вас не устраивает в софте, и почему вы решили его убрать.
Встроенные средства Windows
Вот как удалить ненужные программы с компьютера, используя встроенные средства операционной системы:
- Перейдите в «Панель управления». Её можно открыть через меню «Пуск».
- Если её там нет, кликните правой кнопкой на панели задач и выберите пункт «Свойства».
- Вкладка «Пуск».
- Кнопка «Настроить».
- В открывшемся списке найдите «Панель управления» и поставьте маркер в чекбокс «Отображать».
- Сохраните изменения.
- Теперь вы можете зайти в «Панель управления».
- В ней откройте меню «Удаление программ» (или «Программы и компоненты»).

Нажимаем на «Программы и компоненты»
- В списке отыщите утилиту, от которой хотите избавиться.
- Выделите её. Над основной рабочей областью появится кнопка «Удалить».
- Или щёлкните по нужной строчке правой кнопкой мыши. В контекстном меню тоже будет доступна опция «Удалить».

Нажимаем Удалить
- Дальнейшие действия зависят от приложения. Следуйте инструкциям деинсталлятора.
Сторонний софт
Даже если утилиты правильно стереть, всё равно останутся какие-то данные, записи в реестре , файлы с сохранёнными настройками. Наиболее практичный вариант - воспользоваться утилитами для удаления. Специализированный софт не только уберёт приложение, но и уничтожит все его следы в системе. Так они не будут занимать лишнее место и засорять ОС.
Подойдут программы:
- Revo Uninstaller. Полностью стирает утилиты, временные файлы, чистит реестр и . Есть так называемый «Режим охоты»: нажимаете кнопку, появляется прицел, наводите его на программу (точнее, на файл программы) и кликаете. Приложения будет добавлено в список Рево.
- IObit Uninstaller. Самостоятельно определяет, какие данные остались после «стандартного» удаления. Есть встроенный деинсталлятор.
- CCleaner. Предназначен для очистки диска, реестра и системы от «мусорных» данных. Если стирать программы через него, от них не останется даже упоминаний.

Удаление программ в CCleaner
- Ashampoo Uninstaller. При удалении надо поставить галочку рядом с пунктом «Искать папки/файлы/записи в реестре».
- Портативная модификация с простым интерфейсом.
Как очистить реестр вручную?
Если не использовать специальный софт, который «подчищает» остатки программы, в реестре ссылки на неё никуда не денутся. Это не страшно, так как они никуда не ведут. Удалённая утилита не восстановится без вашего ведома. Но если «бесполезных» записей в реестре станет слишком много, возникнут проблемы. Система будет медленно работать, тормозить. Чтобы открыть документ, придётся ждать несколько минут.
Надо периодически чистить реестр от записей, которые указывают на несуществующие утилиты. Лучше использовать предназначенные для этого приложения: например, Registry Fix или Advanced SystemCare. Можно почистить и вручную. Но это рискованное дело. Лучше попробовать другие способы.
Если решили разобраться самостоятельно, вначале создайте резервную копию реестра. Чтобы его можно было восстановить.
- Перейдите в Пуск - Выполнить, в открывшемся окне введите «regedit» без кавычек и нажмите «OK». Появится редактор реестра.

- Кликните Файл - Экспорт. В окне сохранения укажите путь и придумайте имя файла. Впоследствии из него можно будет восстановить реестр, выбрав команду «Импорт».
Теперь приступите к чистке:
- В редакторе реестра нажмите Правка - Найти. Или используйте сочетание клавиш Ctrl+F.
- В поле для ввода напишите название программы, которую недавно стёрли.
- Справа появится список элементов, которые относятся к этой утилите. От них надо избавиться (клик правой кнопкой мыши - удалить).
- Если что-то пойдёт не так, вы сможете вернуть реестр в прежнее состояние.
Если программа не удаляется
Вы запускаете деинсталляцию, а она выдаёт ошибку? Скорее всего, утилита сейчас «занята» - используется другими приложениями или службами. Вот как удалить программу, которая не удаляется:
- Откройте «Диспетчер задач» (сочетание клавиш Ctrl+Alt+Del или Ctrl+Shift+Esc).
- На вкладке «Приложения» завершите работу всего, что связано с утилитой.
- Перейдите в раздел «Процессы».

Переходим в раздел Процессы
- В списке отыщите программу, которую хотите удалить. Обычно название процесса совпадает с именем исполняемого файла, используемого для запуска приложения.
- Завершите процесс. Он может снова активизироваться после перезагрузки ПК, если вы не удалите утилиту.
- Снова попробуйте стереть приложение.
Если программа всё равно остаётся на компьютере, возможно, это вирус. Просканируйте систему хорошим антивирусом.
Китайские программы
Особо стоит выделить китайские утилиты . Они устанавливаются на ПК в фоновом режиме, не спрашивая разрешения пользователя. От них очень сложно избавиться. Но и причислить их к семейству вредоносного ПО нельзя. К таким приложениям относится baidu - некое подобие антивируса. Даже если его стереть, он загрузится вновь.
Да и с деинсталлятором разобраться не так просто. В нём ведь только иероглифы. Вот как удалить китайскую программу:
- Откройте «Диспетчер задач» (сочетание клавиш Shift+Ctrl+Esc).
- Вкладка «Процессы».
- Кнопка «Отображать всё» или «Отображать всех пользователей». Такие утилиты часто маскируются под системные процессы.
- Найдите все службы нежелательного приложения. В нашем случае - baidu.
- Лучше упорядочить строки по имени образа или описанию. Для этого кликните на верхнюю часть столбца.
- Процессов может быть много. Но у всех в описании есть иероглифы. И в имя должно входить название программы.
- Кликните правой кнопкой мыши на один из процессов.
- Выберите «Открыть место хранения».
- Сохраните путь к папке в каком-нибудь текстовом файле.
- Повторите это для всех процессов baidu. Даже если каталоги повторяются.
- Завершите процессы, относящиеся к приложению.
- Можно стереть программу, используя функции Windows. Зайдите в «Панель управления». Откройте меню «Программы и компоненты» (или «Удаление программ»). Найдите нежелательное приложение и избавьтесь от него.
- В деинсталляторе будут иероглифы. К сожалению, придётся действовать «наощупь». Но есть несколько факторов, которые помогут определиться. Функция отмены удаления обычно выделена дополнительно: цветом или объёмом. Как и в русских установщиках, кнопка «Далее» находится справа, «Назад» - слева.
- После деинсталляции перезапустите компьютер. Во время включения нажимайте клавишу F Это нужно, чтобы инициировать другой режим загрузки. Выберите «Безопасный режим».
- Теперь китайская утилита не сможет активировать свои процессы. И их получится удалить.
- Откройте файл, в котором сохранили пути к baidu.
- Перейдите в указанные там папки. Для этого откройте меню «Пуск», скопируйте путь в поле для ввода внизу (в нём обычно написано «Найти файлы») и нажмите Enter. Появится нужный каталог.
- Сотрите всё, что в нём находится. А лучше - удалите саму директорию.
- Повторите для каждого пути.
Для комплексной очистки системы воспользуетесь специальными деинсталляторами. Так не придётся «вылавливать» файлы и записи в реестре самостоятельно. И не будет риска, что какой-нибудь элемент ненавистной утилиты останется в памяти.
Вам решать, как полностью удалить программу с компьютера и какой софт для этого использовать. Можете ограничиться встроенными средствами Windows. Но так в системе будут копиться ненужные дынный и ссылки, которые не стёрлись вместе с приложением. Лучше поставить специальные утилиты, предназначенные для удаления программ и оставшегося после них мусора.
Со временем на каждом компьютере собирается много мусора. Для его «выноса» лучше всего скачать бесплатно программу для удаления файлов с компьютера.
Из бесплатных на русском мне больше всего нравиться рево унисталер. Сразу после запуска увидите все установленные приложения. Просто выберите нужный и верху нажмите удалить.
Скачать бесплатно программу для принудительного удаления файлов на русском Revo Uninstaller и как ею пользоваться
Сразу после скачивания и установки вы увидите все файлы как на ладони. Смотрите рисунок ниже:Только это еще не все. Просто так удалить можно и без нее. Все дело в том что после обычного удаления файлов на компьютере остается много мусора (особенно в реестре), который со временем понижает производительность компьютера. Чтобы этого избегать и нужно для удаление файлов скачать Revo Uninstaller.
Вначале программа удалит только сам файл, но вы можете пойти дальше (это даже нужно делать) – поискать «хвосты». Для этого, как на рис. ниже нажмите далее

Тогда по всему реестру произойдет поиск, и вам на выбор будет предоставлен список. Поставьте галочки и нажмите удалить.

Вот и все, теперь вы полностью удалили ненужные файлы и папки, точно таким же способом производиться принудительное удаление.
Скачать бесплатно эту программу можно по ссылке в конце записи (ЗАГРУЗКА НАЧНЕТЬСЯ СРАЗУ). Хотя она русском, все же есть несколько важных аспектов. В программе присутствует три способа удаления файлов.
Третий относится к самому расширенному (качественному). Иногда, хотя и очень редко, программа может удалить важный компонент системы.
Если так случилось у вас, не беспокойтесь. Она всегда создает и вы быстро все исправите.
Почему я рекомендую скачать именно эту. Первая причина – я протестировал все имеющиеся – эта на мой взгляд оказалась лучшей. Второе – она бесплатна. Третье – маленькая, всего 2 МБ. Четвертое – русская. Пятое – удаляет не удаляемые файлы, то есть принудительно. Шестое – красивый интерфейс.
Если кому- то по душе больше пришлась другая – поделитесь в комментариях, а мы обсудим.
Если будете удалять фалы возьмите во внимание такой факт, что если программа, которую собираетесь удалить находиться в рабочем состоянии, тогда рево унисталер без перезагрузки компьютера выполнить операцию не сможет.
Чтобы этого избежать нажмите одновременно три клавиши с левой стороны (две первых снизу и одну последнюю с верху). Перед вами возникнет окно, перейдите во вкладку «процессы» и завершите работу программы, которую собираетесь удалить.
Так и качество удаления лучше и перезагружать не понадобиться. Вот и все: скачивайте, устанавливайте, удаляйте. Удачи.
URL Разработчика:
http://www.revouninstaller.com
Операционка:
XP, Windows 7, 8, 10
Интерфейс:
русский