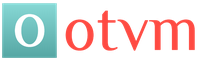Как убрать уведомление об окончании пробного периода в WinRAR. Как удалить ненужные элементы WinRAR из контекстного меню в Windows Winrar пробная версия как убрать
Если вы являетесь активным пользователем ПК, вы, конечно же, знаете о необходимости иметь под рукой хороший инструмент для архивирования файлов. Такие инструменты (архиваторы) позволяют нам работать с файлами, сжатыми в архив, и даже защищать свои файлы паролем перед их отправкой кому-либо по электронной почте, например.
Вопреки тому, что за последние пару лет были придуманы различные бесплатные инструменты, WinRAR по-прежнему остается лучшим программным обеспечением для сжатия файлов. Этот архиватор предлагает лучшую степень сжатия по сравнению со своими конкурентами и регулярно обновляется.
Так же, как и любой другой инструмент для сжатия файлов, WinRAR интегрируется в контекстное меню проводника Windows. Но в отличие от 7-Zip, WinRAR добавляет в контекстное меню целый ряд новых пунктов (девять, если быть точным), поэтому меню становится немного перегруженным.

Проблема здесь в том, что по умолчанию WinRAR не включает каскадное меню (вложенное контекстное меню), и пользователь, если потребуется, должен включить его самостоятельно уже после установки архиватора. 7-Zip, например, по умолчанию добавляет только один пункт в главное контекстное меню, в то время как остальные элементы скрываются в каскадном меню.
Несмотря на то, что я использую WinRAR в течение многих лет, я предпочитаю, чтобы при установке программы в контекстное меню были добавлены только необходимые мне опции. К счастью, в конце установки WinRAR открывает диалоговое окно, где можно выбрать элементы, которые вы бы хотели видеть в контекстном меню.
Если вы уже установили WinRAR и теперь хотите удалить некоторые из его опций из контекстного меню, продолжайте читать, чтобы узнать, как это сделать.
Удаляем ненужные элементы из контекстного меню
Шаг 1: Запустите WinRAR.
Шаг 2: Теперь, когда архиватор запущен, нажмите «Параметры» в верхнем меню программы и выберете «Установки».

Шаг 3: В окне «Установки» переключитесь на вкладку «Интеграция», а затем нажмите на кнопку «Элементы контекстного меню».

Шаг 4: Теперь отключите элементы, которые вы не хотите видеть в контекстном меню, а потом просто нажмите «OK». Вот и все!

Включаем каскадное меню WinRAR для уменьшения беспорядка
Шаг 1: Откройте WinRAR и перейдите в «Параметры» -> «Установки».

Шаг 2: Перейдите во вкладку «Интеграция», а затем активируйте опцию «Вложенные контекстные меню.
Приветствую!
В этой подробной пошаговой инструкции, с фотографиями, мы покажем вам, как правильно удалить с компьютера приложение WinRar.
Воспользовавшись ей, вы полностью удалите приложение WinRar с вашего компьютера.
Удаление программы WinRar
Для удаления программы WinRar необходимо открыть системное окно Windows под названием «Программы и компоненты ».
В Windows версии 8 , 8.1 , 10 оно открывается следующим образом:
 Наведите курсор на меню Пуск
и щёлкните правой клавишей мышки. Отобразится всплывающее меню, в котором выберите пункт Программы и компоненты
.
Наведите курсор на меню Пуск
и щёлкните правой клавишей мышки. Отобразится всплывающее меню, в котором выберите пункт Программы и компоненты
.
Если же у вас Windows версии Vista
или 7
, то открытие данного окна осуществляется несколько иначе: Вызовите меню Пуск
и выберите в нём пункт Панель управления
. В отобразившемся окне выберите пункт Удаление программы
(или Программы и компоненты
).
Вызовите меню Пуск
и выберите в нём пункт Панель управления
. В отобразившемся окне выберите пункт Удаление программы
(или Программы и компоненты
).
В результате этих действий будет открыто окно «Программы и компоненты ». В нем можно просмотреть список установленных программ и приложений, а так же удалить из системы те приложения, в которых более нет надобности.
 Найдите в списке приложение WinRar. Кликните по нему правой клавишей мышки и в отобразившемся меню выберите Удалить
.
Найдите в списке приложение WinRar. Кликните по нему правой клавишей мышки и в отобразившемся меню выберите Удалить
.
Будет отображён запрос, действительно ли вы хотите удалить программу WinRar. Ответив утвердительно, программа будет полностью удалена с вашего компьютера.
 Привет друзья Сегодня поговорим о такой программе как WinRAR, зачем она нужна и можно ли без нее обойтись. WinRAR это программа для сжатия файлов, хотя честно говоря много пользователей ней пользуются просто для того, чтобы все файлы упаковать в один большой. Есть мнение, что WinRAR сжимает хуже чем 7Zip, и вроде бы так оно и есть. Не знаю всегда ли, но у меня 7Zip при экспериментах сжимал лучше. Но вот лично я пользуюсь WinRAR, потому что просто привык к нему.
Привет друзья Сегодня поговорим о такой программе как WinRAR, зачем она нужна и можно ли без нее обойтись. WinRAR это программа для сжатия файлов, хотя честно говоря много пользователей ней пользуются просто для того, чтобы все файлы упаковать в один большой. Есть мнение, что WinRAR сжимает хуже чем 7Zip, и вроде бы так оно и есть. Не знаю всегда ли, но у меня 7Zip при экспериментах сжимал лучше. Но вот лично я пользуюсь WinRAR, потому что просто привык к нему.
У многих пользователей Винрар уже установлен в систему, то ли его установили раньше или он уже просто был в Windows, в так называемых сборках.
Как пользоваться WinRAR?
Ну, грузить я вас подробностями не буду. Скажу только так, если он у вас установлен, то вы можете просто нажать правой кнопкой по файлу, файлам или папке и там в меню выбрать необходимый пункт по архивации.
Вот например у меня есть файлы, я нажимаю правой кнопкой и выбираю Добавить в архив:

Теперь откроется сам Винрар, там можете выбрать степень сжатия. Но учтите, что чем сильнее выберете чтобы сжимало, тем больше времени на это уйдет. Поэтому часто я когда хочу просто упаковать файлы, то я выбираю без сжатия:

Потом нажимаете ОК и все — процесс упаковки запустится. В небольшом окошке вы можете наблюдать прогресс упаковывания, а потом рядом с файлами создаться архив:

И его потом можно распаковать, ну это чтобы вы знали как, можете сами попробовать так бы сказать потренироваться. Просто нажимаете правой кнопкой по архиву и выбираете Извлечь файлы:

Дальше откроется Винрар и нужно нажать ОК. Но обратите внимание на поле вверху, там будет указано куда именно будут распакованы файлы. Чтобы выбрать другую папку, то воспользуйтесь деревом папок, которое находится справа:

В общем выбрали папку и все, можно нажимать ОК. И теперь снова появится окошко, где будет отображен прогресс распаковывания. В итоге если ничего не менять, а только нажать на ОК, то вы получите распакованные файлы в том же месте, где и лежит сам архив:

Как открыть настройки WinRAR?
Если вы хотите настроить Винрар, например меню в нем изменить, то, которое показывается по нажатию правой кнопкой мыши. Так вот, попасть в настройки легко, достаточно открыть сам Винрар, я это предлагаю сделать через Пуск:

Если у вас Windows 10 и вы не знаете где этот архиватор, то можете открыть любой архив с файлами. Или создать пустой а потом открыть. В общем в окне Винрара выбираете Параметры, а в них — Установка:

А там уже смотрите, можете некоторые настройки изменить, если вы конечно уверены в них. Можно поставить галочку на низкий приоритет и архиватор будет меньше загружать процессор, но больше по времени упаковывать или распаковывать. Если поставите галочку на Многопоточность, то архиватор будет задействовать все ядра.
Окно настроек:

На вкладке Интеграция вы можете привести в порядок контекстно меню, там можно установить галочку для вложенного меню и выбрать элементы, какие будут отображены в этом меню (а с ненужных снять галочки):

Настроек достаточно, но не думаю что в них сложно разобраться да и изменять их тоже нужно с умом, много что уже настроено оптимально.
Как задать пароль на архив Винрар?
Да, что-то я затупил и не рассказал о таком, но ничего страшного. Так вот, создаете вы архив и в окне есть кнопка Установить пароль:

Ну и потом ввести пароль два раза:

А можно и не два раза, а только один, если никто за вами там не смотрит и не увидит пароль — то поставьте галочку на Отображать пароль при вводе Это опция только для того, чтобы видеть той пароль, который вы вводите. При распаковке конечно пароля не будет видно.
Потом когда захотите что-то распаковать, то будет требоваться пароль для этого:

Как удалить WinRAR с компьютера полностью?
Удалить архиватор WinRAR можно двумя способами. Первый — это использования штатных средств Windows. Второй — использование программы , это специальная программа для удаления других программ и всего мусора, который они могут после себя оставить. В общем рекомендую
Чтобы удалить WinRAR с компьютера под управлением ОС Windows 10, 8, 7 или XP, достаточно воспользоваться стандартным инструментом удаления программ. Пользоваться специальными утилитами-деинсталляторами нет необходимости, так как WinRAR не оставляет после себя мусора и неудаляемых следов.
Следуйте инструкции (показано на примере Windows 10 64 bit, на других версиях ОС порядок действий такой же).
Шаг 1
Для начала нужно открыть панель управления. Откройте пуск - в прошлых выпусках операционной системы ссылка на панель была здесь, сейчас же, чтобы ее найти, воспользуйтесь встроенным поиском.

При открытом пуске просто начните набирать слово «панель». Когда появится ее иконка, нажмите на нее.

Шаг 2
В панели управления вам нужно зайти в «Удаление программы ». Обратите внимание, чтобы напротив надписи «Просмотр» было выбрано «Категория», иначе инструмент удаления программ найти будет сложнее.

Шаг 3
В открывшемся окне вы увидите список всех установленных программ на вашем компьютере. Найдите среди них WinRAR. Чтобы проще это было сделать, отсортируйте список по столбцу «Имя », просто кликнув по нему.

После того, как найдете WinRAR, кликните по его строчке правой кнопкой мыши и нажмите «Удалить ».

Система спросит вас, действительно ли вы хотите произвести удаление, нажмите на кнопку «Да ».

Шаг 4
Через несколько секунд WinRAR будет полностью удален. Для окончательного завершения процесса (чтобы некоторые оставшиеся временные файлы архиватора тоже были удалены) перезагрузите компьютер.
У кого-то она новейшая, а у некоторых вовсе VISTA. По данной причине загрузить WinRAR иногда бывает сложно. Однако мы научимся скачивать его на устройства с разными ОС. Также узнаем, как удалить программу .
Правила установки WinRAR на разных версиях Windows.
Скачивание и удаление для Windows 7
Для начала поговорим о том, как установить WinRAR на Windows 7. Первым делом зайдите на официальный сайт приложения и скачайте версию, соответствующую системы.

После кликните на установленный документ. В открывшемся перед вами окне выберите папку , в которой будет находиться архиватор. При желании можете прочитать соглашение. Затем кликните на кнопку ниже.

Спустя несколько секунд вам будет предложено осуществить настройку девайса. Слева укажите форматы, при открытии которых вы будете попадать в WinRAR. Можно оставить всё как есть, но при желании можно убрать ненужные форматы. В окне справа определите место, где появится ярлычок . Самые последние опции означают, что когда вы нажмёте правой клавишей мыши по файлу, то в открывшемся меню будут функции, связанные с WinRAR. Надеемся, что вы разобрались, как загрузить WinRAR для Windows 7.

Теперь поговорим о том, как удалить WinRAR с компьютера на Windows 7. Удаление осуществляется одинаково для всех ОС. Первым делом нужно зайти в панель управления. Сделать это можно, нажав «Пуск». В некоторых ОС она будет прямо здесь, а в других её надо будет искать через поиск. Непосредственно в панели управления вам надо найти пункт «Удаление программы». Обратите внимание на правый верхний угол. Напротив слова «Просмотр» должно стоять слово «Категория». В списке найдите наш архиватор. Щёлкните на него. Чтобы приложение начало удаляться, щёлкните «Да». В завершение перезагрузите ПК.
Скачивание для Windows 8
Теперь посмотрим, как скачать WinRAR для Windows 8. Прежде всего, откройте сайт и загрузите версию программы, которая будет стабильно работать на вашем ПК. Откройте установленную платформу. Далее, выберите папку, в которой будет находиться архиватор. Читать лицензионное соглашение необязательно. Кликаем «Скачать». Спустя мгновение открывается меню настройки. Слева укажите форматы, при открытии которых вы будете попадать в WinRAR. В окне справа выберите, где должен появиться ярлык приложения. Параметры в последней панели означают, что когда вы нажмёте правой клавишей мыши по файлу, то в открывшихся функциях будут опции, связанные с платформой. Для того чтобы установить WinRAR для Windows 10, нужно проделать те же операции.
Из статьи вы узнали, как устанавливать архиватор на устройства с разными операционными системами, и как удалить WinRAR с компьютера. Если у вас остались вопросы по данной теме, то пишите их в комментариях. Ответы на них будут даны в ближайшее время. Также будем благодарны за лайк и репост этой статьи своим друзьям.