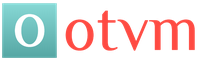Пробуем самостоятельно правильно установить GPS в машину. Подключение GPS-навигатора Легковые и грузовые машины
На сегодняшний день одними из самых точных приборов, которые дают возможность человеку ориентироваться на местности, являются GPS-навигаторы. Сегодня мы расскажем вам, как подключить навигатор к компьютеру своими силами. Главным их предназначением является принятие сигнала со спутника, и за счет наличия встроенных в навигаторе специальных программ они являются просто незаменимыми для определения своего местонахождения.
Детальная информация, как подключить навигатор к компьютеру быстро
- Для подключения навигатора к компьютеру с помощью USB-кабеля вам следует подключить кабель к навигатору.
- Включаем навигатор.
- Обычно компьютер способен автоматически определить новое устройство. В случае если этого не произошло, следует установить программное обеспечение, которое продается в комплекте с навигатором.
- После того как компьютер определил навигатор, вы можете приступать к копированию файлов с одного устройства на другое.
- После завершения копирования файлов отключаем кабель.
- Удерживая кнопку «Пуск» выключаем, а потом включаем навигатор.
- Вышеприведенные действия описывают этапы подключения навигатора к компьютеру, линейки Treelogic. С навигаторами серии GARMIN дела обстоят сложнее, в этом случае вам придется поработать с помощью паяльника. Такой навигатор подключается к СОМ-порту компьютера с помощью 9-штырькового разъема. Для подключения к компьютеру навигатора следует использовать трехпроводный кабель: один провод – «земля», по второму производится передача данных, по третьему их прием.
- Зачищаем все необходимые для пайки контакты и провода.
- Припаиваем провод, передающий данные, к контакту второго девятиштырькового СОМ-разъема.
- После этого следует припаять провод, принимающий всю информацию, к контакту третьего девятиштырькового COM-разъема (либо к контакту на два и 25-штырьковом).
- Третий провод («земля» оплетка кабеля) необходимо припаять к контакту пятого девятиштырькового COM-разъема (или седьмому контакту на 25-штырьковом).
- Далее подключаем уже распаянный кабель к COM-порту вашего компьютера.
- Включаем навигатор.
- После завершения обмена данными отключаем навигатор, после чего отключаем кабель.
Если в городских условиях водителю или пешеходу ориентироваться на дороге проще, то в глуши с этим намного сложнее. В таких ситуациях на помощь придёт навигация на мобильном телефоне. Благодаря современным технологиям теперь можно воспользоваться различными программами, что значительно облегчает ориентацию в пространстве. Новичку стоит разобраться подробнее, как настроить навигатор на смартфоне с операционной системой Android и айфоне, чтобы в случае необходимости быстро найти нужное место.
Настройка интерфейса
Первое, что следует упомянуть - это встроенная программа GPS-навигатор, которой часто снабжены мобильные гаджеты на Андроиде . Они, прежде всего, ориентированы на пешеходов и велосипедистов. Для ориентирования на трассе автомобилистов больше подходят GPS-устройства. Большинство телефонов на андроид-системе и айфонов снабжены встроенными GPS-модулями. Поэтому любой мобильник можно превратить в качественный навигатор.
Обычно в ОС мобильного устройства изначально заложена утилита для навигации - наиболее распространены Google Карты. Они довольно удобны в пользовании, но нуждаются в постоянном соединении с интернетом. А Android тем и хорош, что позволяет внедрить любое программное обеспечение в зависимости от потребностей пользователя.
Для настройки интерфейса необходимо включить сам модуль GPS и интернет-соединение, если есть возможность. При наличии интернет-поддержки сигнал к спутникам поступает быстрее. Тем самым информация по местоположению будет достовернее.
Пошаговая инструкция, как настроить навигатор на телефоне, представлена в таблице:
| Шаг | Фото пошагово |
| Заходят в настройки и находят один из разделов (зависит от марки гаджета): «Местоположение», «Геоданные», «Геолокация». Переставляют значок в режим включения. После этого появляется возможность обозреть приложения, которые доступны для навигации | |
| В пункте «Режим» выбирают требуемые позиции - точность и скорость определения местоположения. Максимально быструю информацию пользователь получает при одновременной отметке граф «По координатам сети» и «По спутникам GPS». Но тогда сильнее расходуется энергия и трафик мобильного устройства. Медленнее связь со спутниками устанавливается, если отметить только «По спутникам» |  |
Если на мобильном гаджете отсутствует встроенная программа навигации, то выходом послужит скачивание стороннего приложения. Существует много таких для андроид-систем и iOS. Различаются они по некоторым техническим показателям, например, цели использования (ориентация по городу или загородной местности). В большинстве телефонов налажена поддержка GPS-связи с российскими и американскими спутниками. Если же задействованы другие системы, то нетрудно перенастроить гаджет на определённые спутники.
Все имеющиеся навигационные утилит-приложения условно разделяют на 2 категории:
- работающие по уже составленным картам;
- ориентированные на снимки со спутников.
Как пользоваться Navitel
Это приложение, как и другие, скачивают из Play-маркета. После скачивания и запуска программы она запоминается во внутренней памяти в виде отдельного раздела Navitel Content, который включает ещё одну папку - Maps. Именно в неё загружают навигационные карты.

После включения автоматически происходит взаимодействие со спутниками, и при обнаружении связи хотя бы с одним высвечивается на карте точка нахождения объекта. Чем больше спутников вступило в соединение, тем точнее выдаются координаты. Стоит отметить, что данное приложение платное.
Использование «Яндекс. Карт» на смартфоне
Наиболее распространёнными сейчас являются «Яндекс. Карты», которые поддерживают смартфоны на ОС Android. Это обусловлено обширными функциональными возможностями, расширенным интерфейсом на русском языке и отсутствием рекламы. Ещё один плюс - бесплатность в использовании.
Чтобы начать работать с приложением «Яндекс. Карты», достаточно запуска. После чего программа настраивается самостоятельно.
Эта утилита функционирует как в спутниковом режиме, так и карточном. Для офлайн-пользования можно перекачать на мобильное устройство карту конкретного города, которые есть в бесплатном доступе.

При ориентировании по снимкам, полученным от спутников, человеку предоставляется возможность свободно передвигаться не только по автомобильным дорогам, но и по любой местности. Справа размещены клавиши, отвечающие за масштаб картинки. В этом плане надо быть осторожным, так как многочисленные загрузки одной координаты, но в разном масштабировании могут переполнить память системы. Поэтому необходима регулярная подчистка кеша.
Если подразумевается использование навигатора без доступа к интернету, то заранее загружают все необходимые карты в одном масштабе.
Как установить приложение на гаджет:
- Для установления навигатора на андроиде переходят в магазин и кликают по иконке «Установить». Дожидаются окончания загрузки.

- Для настройки приложения под личное использование входят в «Яндекс. Навигатор» путём нажатия соответствующей иконки на экране смартфона.

- После первого запуска появляются 2 последовательных запроса от программы для получения доступа к геолокации и микрофону. Для чего дают своё согласие.

- Дальше раскрывается карта со значком в виде стрелки, по которой можно узнать своё месторасположение.

- Нажимают на «Меню» в нижнем углу экрана (справа) и переходят в «Настройки». Возникает перечень возможностей, среди которых выбирают те, что существенно влияют на функционал навигатора.

- Во вкладке «Вид карты» можно выделить то, что нужно - стандартный маршрут по улицам и дорогам либо спутниковая координация.

- Чтобы пользоваться навигационной системой в режиме офлайн, необходимо в разделе «Загрузка карт» забить в строке поиска определённый населённый пункт. В выпадающем списке выбирают свой: город, страну, область или провинцию.

- Поменять значок местоположения можно путём перехода во вкладку «Курсор», где есть три возможных варианта.

- Настраивают звук.

- Налаживают работу голосового помощника во вкладке «Диктор», где указывают конкретную озвучку.

- Выбирают язык, на котором будет изъясняться навигатор. Для этого переходят в подраздел с соответствующим названием и нажимают на требуемую позицию. Для возврата в меню жмут на стрелочку в верхнем углу.

- В настройках рекомендуется все 3 активированные опции оставить как есть. Голосовое взаимодействие позволяет общаться с устройством без отрыва от дороги - произносят адрес по маршруту после команды «Слушай Яндекс».

Правила работы с навигатором
После установки и настройки утилиты на смартфоне или айфоне стоит разобраться, как дальше с ней работать. Это несложно, если предварительно ознакомиться с инструкцией.
Сначала загружают карты. В противном случае без wi-fi и мобильного интернета функционировать устройство не будет.
- Нажимают на поисковик.

- В обозначившемся окошке указывают категорию, которая соответствует теме конечного пункта назначения. Можно ввести адрес вручную.

- Чтобы запустить гаджет голосом, произносят «Слушай, Яндекс» и ждут появления на экране разрешающей команды «Говорите! » Затем озвучивают адрес и место.

- Как только навигатор найдёт требуемый посыл, на карте появляется информационная иконка, где прописаны два наиболее близких маршрута. Необходимо выбрать один по личному усмотрению.

- Дальше ПО входит в режим езды, а сверху видны соответствующие показатели: скорость передвижения, расстояние до ближайшего поворота, сколько времени осталось до конца поездки. Остаётся только придерживаться напутствий диктора, но учитывать, что это техника, и может ошибаться. Поэтому рекомендуется и самому внимательно следить за дорогой.

Дополнительные функции, которые созданы для удобства:
- Ориентирование на дороге по степени загруженности автотранспортом в определённых местах - способ избегать пробок. Активируют опцию так: справа в верхнем углу нажимают на светофор. Сразу же на карте дороги окрасятся в разные цвета (жёлтый, зелёный, оранжевый, красный), указывающие на интенсивность передвижения по ним автомобилей.

- Для добавления комментария к определённому событию на дороге кликают на иконку в виде треугольника с плюсом.

- Одновременно с комментарием можно установить указатель места, к которому нужно осуществить привязку факта. Это может быть авария, ремонтные работы на определённом участке дороги и любое другое происшествие. Достаточно выделить из списка нужный пункт и нажать «Установить».
Если вы никогда не пользовались автонавигатором, то можете думать, что, как и любое другое устройство, он требует каких-то особых навыков, как и Это нет так. Установить и настроить автонавигатор очень просто, да и в комплекте с прибором всегда поставляется инструкция, если не в бумажном, то в электронном виде.
Как установить автомобильный GPS-навигатор (автонавигатор)
В коробке с навигатором всегда имеется кронштейн и подставка. Подставка - это рамка, куда вставляется корпус навигатора для закрепления его на кронштейне. Кронштейн необходим, чтобы прочно закрепить навигатор на лобовом стекле или передней панели автомобиля. Есть и другие места для размещения навигаторов, но это самые распространенные. Главное, не устанавливать навигатор в местах, где он будет загораживать обзор водителю, и мешать управлению транспортным средством. Также не стоит крепить изделие там, где располагаются подушки безопасности.
Не всегда навигатор поступает в продажу с полностью заряженным аккумулятором, поэтому перед тем, как начать его эксплуатировать, нужно зарядить батарею. В зависимости от модели зарядить навигатор можно как через USB-порт компьютера, так и от сети 220В через соответствующее зарядное устройство, но чаще всего зарядка происходит через автомобильное зарядное устройство, которое есть в комплекте у любого навигатора. Другие способы зарядки могут быть не так эффективны.
Подключение автомобильного GPS-навигатора к бортовой сети автомобиля производится только после того, как автомобиль уже заведен, иначе возможно повреждение устройства.
Как настроить автомобильный GPS-навигатор (автонавигатор)
Чаще всего сложности с навигатором возникают при прокладке маршрута. В большинстве случаев это связано с тем, что пользователи не изучают инструкцию по настройке программы навигации, ведь прокладка маршрута может происходить по различным алгоритмам (в объезд пробок, по главным дорогам, оптимальным образом, быстрее всего и т.д.). А как пользоваться навигатором, не разобравшись в инструкции?
Так, например, в программе «Навител Навигатор» можно установить метод прокладки маршрута по времени (быстрый путь) или по расстоянию (короткий путь). При этом короткий путь не обязательно будет быстрым, как может показаться. Также вы можете задать такие опции, как объезд платных и грунтовых дорог и минимизация разворотов. Поэтому, чтобы не удивляться тому, как ваш навигатор проложил путь до указанной точки, сначала изучите инструкцию и настройте навигатор на подходящий способ построения маршрута.
Инструкция по настройке Навител
К слову сказать, навигаторы Garmin имеют свойство избегать левых поворотов при построении маршрута. Это особенность данной марки. Поэтому если вы не любите левые повороты, то стоит присмотреться к одному из навигаторов Garmin при покупке.
Еще одна жалоба пользователей состоит в том, что навигатор поздно предупреждает о предстоящем маневре. Это также настраиваемый параметр навигационной программы. Например, в программе «Навител Навигатор» интервал времени, за который нужно предупредить о маневре, устанавливается в меню настройки программы навигации, а вот в программе «Сити Гид» предупреждение дается за 500 метров до поворота. Это может быть решающим аргументом при выборе навигатора.
При поездках по мегаполису и неизвестным районам города очень удобно использовать навигатор, так как это минимизирует вероятность потеряться. Прибор прост в эксплуатации, поэтому выполнить его настройку и начать использование может каждый водитель. Так как пользоваться навигатором чаще всего приходится во время движения, то необходимо заранее позаботиться о его настройке. Перед началом поездки необходимо указать все исходные и конечные данные для прокладки системой оптимального маршрута передвижения.

После приобретения автоаксессуара в первую очередь необходимо ознакомиться с инструкцией.
Как пользоваться навигатором в машине?
Установка
Перед тем как включить навигатор, нужно подумать о месте его установки. В комплекте с прибором чаще всего поставляется специальное крепление для фиксации на лобовом стекле либо приборной панели и подставка.
Место, на котором будет крепиться кронштейн, необходимо очистить от пыли и других загрязнений перед монтажом. Удобнее всего держатель устанавливать на лобовое стекло, но некоторые водители предпочитают и другие места.

Главным условием эксплуатации прибора выступает то, что он не должен мешать в процессе движения авто. Для этого необходимо соблюдать некоторые правила:
- После установки крепления необходимо поместить навигатор в держатель и настроить угол наклона. Водитель должен хорошо видеть информацию, которая будет показываться на устройстве, но при этом экран не должен отсвечивать.
- После установки навигатора на свое место стоит проверить, хватает ли длины шнура для подзарядки от сети питания авто. Шнур не должен сильно свисать, так как это может привести к попаданию кабеля под руку во время движения.
- Если в автомобиле есть подушки безопасности, то также запрещается крепить устройства в места их расположения. Прибор, который будет расположен на месте подушки безопасности, может при аварии серьезно повредить водителя.
В первую очередь навигатор необходимо зарядить. Для этой цели можно воспользоваться USB кабелем и адаптером, которые идут в комплекте. При невозможности зарядить устройство дома, можно подключить его через специальный разъем к автомобильному аккумулятору.
После запуска прибора потребуется его настройка.

Настройка маршрута
Так как подключить навигатор к сети питания не представляет особого труда, перейдём сразу к вопросу: как настроить навигатор для навигации? В первую очередь необходимо включить устройство. После загрузки у большинства приборов появляется окно «меню». Далее настройка происходит в 4 этапа:
- На первом этапе потребуется перейти в пункт настройки карты. Для удобства наблюдения за маршрутом во время движения необходимо выбрать пункт «вращать по движению». Данная опция позволит легко понимать маршрут, в каком бы направлении ни двигался автомобиль.
- Следующим этапом станет настройка пункта навигация. В предложенном списке необходимо выбрать автомобиль, а далее указать месторасположение машины. При помощи GPS определяется наиболее точная позиция авто по отношению к ближайшим дорогам.
- Далее в пункте меню «маршрут» выбираются оптимальные варианты передвижения. Маршрут может быть коротким либо быстрым. При этом учитывается реальное состояние дорог и наличие пробок. Чаще всего информация получается на основании данных Яндекс карт.
- Четвертым и последним этапом настройки является исключение определённых действий. В пункте «что избегать при прокладке маршрута» необходимо выбрать пункты, которые будут неприемлемы для водителя. Обычно выбираются пункты: платные дороги, трассы для движения грузовых машин, грунтовые дороги, развороты.

Существуют некоторые правила, которые обеспечивают безопасность во время движения автомобиля с навигатором.
Во время езды за пределами города необходимо внимательно следить за дорожными знаками, так как даже ориентируясь на навигатор, можно съехать не с той развязки и потерять свое месторасположение.
Навигатор в таком случае подает сигнал о том, что водитель сошел с маршрута или требуется прокладка нового пути.
Нередко встречаются ситуации, когда дорожные службы установили временные знаки, ограничивающие движение на определенном участке дороги. Навигатор может не учитывать их и тогда можно нарушить ПДД. Если всё же столкнулись с ситуацией, когда проезд не возможен на выбранном участке пути, то лучше продолжить движение по предыдущей дороге, а навигатор далее проложит новый маршрут.
При проезде через небольшие населенные пункты часто встречаются ситуации, когда мелкие неточности приводят к серьезному затруднению передвижения по территории. Так как даже в деревнях обязательна расстановка дорожных знаков, то, при движении по незнакомой местности, лучше ориентироваться на них.
Движение по знакам позволит быстро выехать из населённого пункта и отправиться далее по маршруту.

Прокладка маршрута по адресу и координатам
Водители при движении прокладывают два типа маршрутов. Городской маршрут означает, что передвижение будет в черте города, а значит можно ввести конечный адрес. Для создания маршрута необходимо зайти сначала в главное меню, а затем в раздел «маршрут» и там высветится пункт «создать». Маршрут должен создаваться по адресу. В меню указывается страна, город, улица и номер строения. После введения всех данных появится символ «лупа». Если вся информация была загружена, а маршрут построен, появляется возможность начала движения. Внизу экрана появляется кнопка «Поехали». Для начала движения необходимо нажать на неё.

Яндекс Навигатор будет крайне полезен автомобилистам. Приложение выбирает оптимальные маршруты для езды на карте, информирует о местах с затрудненным движением (пробках), чутко реагирует на голосовые команды водителя и дает ценные указания по передвижению. В статье пойдет речь о версии Яндекс Навигатора для Android. Внимательно исследуем основные функции, настройки и попутно расскажем, как запустить на телефоне и пользоваться этим gps-приложением.
Основные возможности программы Яндекс Навигатор
Программа Яндекс.Навигатор поможет вам:
- спланировать маршрут передвижения по городу и дорогам страны,
- сэкономить на бензине и времени, рассчитав оптимальное движение
- подобрать самый лучший маршрут передвижения из нескольких вариантов, предлагая кратчайшие пути, по возможности избегая платных дорог
- отслеживать навигацию по указанной траектории в реальном времени
- сверять информацию на карте с текущей автомобильной обстановкой
- руководствоваться советами и подсказками помощника. Если вы слабо ориентируетесь по городу, навигатор подскажет, где повернуть, напомнит о скоростных ограничениях,
- объехать аварии на дороге, избежать пробок
- найти парковки в городе. Яндекс.Навигатор хорошо ориентируется по стоянкам в Москве. Для других крупных городов также есть отметки на картах Яндекса.
- выполнять поиск голосом
- искать в заданных координатах и нужные объекты на Яндекс Картах
- сохранять полезные места на картах и добавлять в избранное для быстрого доступа
- быстро оплачивать штрафы в ГАИ
Для каких стран есть карты
Программа Яндекс.Навигатор - хороший помощник при езде по городу, за городом, по незнакомым городам и странам ближнего зарубежья, поскольку карты отлично детализированы и содержат необходимую информацию. Яндекс Карты доступны для следующих стран:
- Россия
- Украина
- Беларусь
- Абхазия
- Азербайджан
- Армения
- Грузия
- Казахстан
- Киргизстан
- Молдова
- Таджикистан
- Турция
- Узбекистан
Одно из главных достоинств этого gps-навигатора - бесплатность и доступность карт. Для сравнения, если вы установили Navitel Навигатор , в дополнение вам нужно будет купить карты для отдельных городов или карт. А это дополнительные затраты до $50. Яндекс Навигатор, в отличие от Навитела, работает в связке с Яндекс.Картами . Детализация у карт хорошая, информация корректна и регулярно обновляется.
Правда, после установки нужно загрузить соответствующие карты на телефон, если вы хотели бы пользоваться ими не только онлайн, но и без Интернет-подключения . Как это сделать, мы расскажем далее.
Где и как скачать Яндекс Навигатор на телефон
Скачать Яндекс Навигатор бесплатно вы можете в Google Play, Яндекс.Store и через официальную страницу приложения на Яндексе. Кроме того, удобно скачать apk яндекс навигатора с трэшбокса, напрямую. На форуме 4pda Яндекс Навигатора пока нет. Мы советуем использовать проверенный метод - скачать приложение на телефон через Google Play. Во-первых, там всегда доступна последняя версия навигатора, во-вторых, можно ознакомиться с отзывами пользователей, чтобы понять, есть ли смысл обновлять существующую версию.
Размер apk-файла программы составляет около 50 Мб. Последняя версия Яндекс Навигатора - 2.32.
Версии навигатора и системные требования для Андроид
На страничке Яндекса можно найти две версии Яндекс.Навигатора - для iOS и Android. Другие мобильные платформы не поддерживаются. Поскольку мы рассматриваем редакцию приложения Яндекс Навигатор для Андроид, остановимся на системных требованиях.
Для установки и корректной работы навигатора потребуется Android 4.0 и выше. Конечно, можно скачать приложение Яндекс Навигатор на более старую версию Андроида (или долгое время не обновлять имеющуюся версию), но вряд ли у вас получится что-то путное.
Как установить Яндекс Навигатор и обновить программу
Чтобы установить приложение на телефон, нужно запустить apk-файл Яндекс навигатора на телефоне. Включается Яндекс Навигатор традиционно - нажатием на значок домашнего экрана.
Как включить навигацию
Перед началом движения нужно включить на телефоне функцию GPS. Зайдите в раздел "Местоположение" через главные настройки Андроида и активируйте опцию "Использовать GPS". Эти же действия можно выполнить быстрее, активировав gps через виджет на домашнем экране (как правило, он присутствует по умолчанию). После этого можно запустить навигатор.
Поиск маршрута на карте
Чтобы проложить маршрут в Яндекс Навигаторе, воспользуйтесь поиском. В строку "Поиск места или адреса" введите название улицы, номер дома или наименование объекта на карте, к которому вы хотели бы добраться. Через историю можно открыть ранее введенные места. Помимо избранного, можно сохранять адреса в разделе "Мои места", добавлять категории.
В программе Яндекс Навигатор есть различные заготовленные категории (рестораны, автозаправки, аптеки и прочее), по которым также можно быстро сориентироваться в городе.
Еще одно из несомненных удобств gps-навигации - голосовой ввод запроса. Вы можете нажать на микрофон и произнести поисковую фразу. Навигатор предложит варианты и проложит маршрут к произнесенному объекту. Кстати, он хорошо распознает речь, даже в достаточно шумных условиях чутко реагирует на команды.
В общем, механизм поиска в приложении Яндекс Навигатор реализован удачно, работает безошибочно.
Настройки Яндекс Навигатора
Для каждого города можете бесплатно скачать или обновить карты. Найти карту для скачивания можно через удобную поисковую строку в настройках навигатора. Занимают оффлайн-карты не так уж много места на телефоне: например, карта Минска "весит" чуть более 10 Мб.
Присутствует множество звуковых настроек - можете выбрать язык для подсказок и диктора - мужской или женский голос. Если уведомления не нужны, легко отключить их через соответствующие настройки навигатора.
Резюме. Достоинства и недостатки "Яндекс Навигатора"
Таким образом, за время тестирования мы выявили больше положительных моментов, чем недостатков. Мы советуем вам загрузить Яндекс Навигатор, протестировать его в дороге и отправить нам отзыв: что вам понравилось, а с чем не согласны. Также советуем ознакомиться с другими бесплатными gps-навигаторами в нашем обзоре. Кстати, в дальнейшем тема gps-навигации будет подниматься неоднократно.
Настройка gps на Андроид: как включить на телефоне
Что делать, если не работает gps на телефоне и вы не знаете, как включить эту функцию на вашем мобильном устройстве?
Решается проблема весьма просто. Откройте панель уведомлений и нажмите на значок GPS в виджете.
Настройки - Опции - Местоположение - Доступ к данным о моем устройстве. Опция "Использовать GPS" дублируется в виджете, так что включать ее через настройки нет смысла, если только в панели уведомлений отсутствует упомянутый выше пункт.
GPS достаточно быстро разряжает батарею, однако работает по мере надобности. Поэтому, если вы активно пользуетесь gps-навигатором, не нужно каждый раз включать/отключать функцию поиска местоположения, поскольку это делается в автоматическом режиме. Так что можете спокойно включить Яндекс Навигатор и пользоваться им по мере надобности.
FAQ по работе Яндекс Навигатора
Почему не работает Яндекс Навигатор, что делать?
Ответ . Соответствует ли ваш телефон системным требованиям gps-навигатора? Если да - сообщите о проблеме разработчикам, обычно Яндекс быстро реагирует на технические проблемы.
Яндекс Навигатор не определяет местоположение и часто глючит.
Ответ . Вообще говоря, у всех навигаторов есть такая проблемы с определением местоположения. Это связано со сбоями систем позиционирования. Сделать с этим ничего нельзя. Поэтому, если яндекс навигатор не показывает стрелку и не ведет по маршруту, подождите некоторое время или смените координаты и искать стабильное соединение со спутниками или wifi-точками.
Есть ли версия Яндекс навигатора оффлайн?
Ответ . К сожалению, навигатор работает только при наличии интернет-соединения. Несмотря на то, что данные для навигации приложение берет от спутника, используются также сотовые вышки и точки wifi. То есть, Яндекс навигатор без интернета не работает.
На настройках и поиске не могу найти карту Узбекистана. Где можно скачать карту Узбекистана на Яндекс навигатор для Андроида.
Ответ . Карты Узбекистана не включены в состав навигатора, их нужно скачать через настройки. Если через поиск это сделать не удается, проверьте, есть ли подключение к интернету. Попробуйте ввести название города в поиск. Кстати, вам нужно использовать поиск не с главной страницы навигатора, а именно в настройках. После того, как вы скачаете карту нужной области, локации будут доступны через главную страницу приложения Яндекс.Навигатор.