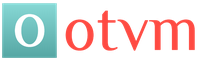Почему ноутбук не видит юсб флешку. Что делать, если ноутбук не видит флешку? Дальнейшие простые действия
Обычно в качестве подозреваемых в этом деле выступают сбои в работе ПО, неправильные настройки операционной системы, устаревшие драйверы, неисправности USB-портов компьютера, переходников или самих накопителей.
В зависимости от причин в каждом случае проблема проявляет себя по-разному. Бывает, что компьютер вообще никак не реагирует на флешку или жёсткий диск. В иных ситуациях раздаётся звук подключения нового устройства, но значок накопителя так и не появляется в проводнике. А иногда компьютер просто зависает сразу после контакта с USB-девайсом.
Что делать, если компьютер с Windows не видит флешку или внешний жёсткий диск
Для начала разберитесь, с чем именно возникает проблема: с компьютером, переходником (если подключение происходит через кабель) или накопителем. Попробуйте подключить USB-устройство через другие порты. Если не поможет и вы используете кабель, попробуйте заменить его на запасной. В случае неудачи проверьте, открывается ли накопитель на прочих компьютерах.
Если на другом ПК устройство работает или у вас нет возможности это проверить
Подключите жёсткий диск или флешку к своему компьютеру и выполняйте следующие действия по порядку. Если не поможет первое, переходите к следующему и так далее.
Если другой ПК тоже не видит накопитель или все вышеперечисленные советы не помогли
В таком случае, скорее всего, проблема в самом накопителе.
Если у вас флешка, а не жёсткий диск, вы можете воспользоваться специальными утилитами для исправления программных ошибок. Такое ПО обычно можно найти на сайте производителя. К примеру, программа JetFlash Online Recovery - для накопителей фирмы Transcend. А USB Flash Drive Online Recovery - для флешек бренда ADATA. Но учтите, что в процессе восстановления эти утилиты стирают все данные c флешек.
Если ничего из перечисленного не помогло, то, вероятно, дело в физической неисправности жёсткого диска или флешки. Тогда лучше показать устройство специалисту или вернуть в магазин по гарантии.
Что делать, если Mac не видит флешку или внешний жёсткий диск
На компьютерах Apple процедура проверки несколько иная, но происходит примерно по такому же алгоритму. Будем считать, что вы уже пробовали перезагружать компьютер, отключать и подключать флешку, а также убедились в надёжности подключения. Если это не помогло, нужно сделать следующее:
Откройте встроенный инструмент для работы с дисками («Программы» → «Утилиты» → «Дисковая утилита») и проверьте, отображается ли там проблемная флешка. Если накопитель всё-таки виден, попробуйте его, нажав кнопку «Стереть», и подключите заново. Имейте в виду, что все данные с флешки будут при этом безвозвратно удалены.

Специальная программа для диагностики Mac предоставляет подробные сведения обо всех программных и аппаратных компонентах компьютера, включая USB-устройства. Откройте меню Apple, затем, удерживая клавишу Option, нажмите «Информация о системе» и перейдите в открывшемся меню в раздел USB.

Если флешка там есть, значит, проблема кроется в ПО и диск можно попробовать восстановить, обратившись к рекомендациям производителя. Если же никакой информации о флешке нет, тогда дело в физической неисправности, а вам стоит обратиться в магазин или сервисный центр, если ремонт имеет смысл.
До чего же дошла техника! Это просто нечто! Если когда-то, 10-15 лет назад, нам приходилось пользоваться тяжелыми и большими так называемыми винчестерами, то теперь в очень маленькую (с палец) плату умещается больше ста гигабайт чистой памяти. Карты памяти (флешки) намного удобнее, дешевле, да и имеют способность почти не ломаться. Однако бывают и такие моменты, когда флеш-карта прекращает работать, когда ноутбук не видит флешку. Возникают вопросы: почему и что делать? Давайте разберемся.
Причины, по которым ноутбук может не видеть флеш-карты
На самом деле причины могут быть самыми разными, причем очень часто бывают такие ситуации, что проблема в итоге оказывается не во флеш-карте, а в компьютере, ноутбуке или нетбуке. Но ведь бывает и такое, что проблемы действительно с самой картой памяти. Чтобы узнать, работает ли ваша флеш-карта, необходимо подключить ее к ЮСБ-порту и внимательно смотреть на устройство во время подключения. Если специальный светодиодный сигнальчик загорается, то с вашей картой все в полном порядке. А вот тогда, когда лампочка не загорается, можно предположить, что, скорее всего, ваш ноутбук не видит флешку USB.
Очень часто пользователи из-за непонимания того, что происходит с их флешкой или ноутбуком, начинают волноваться и вытворять с ней что только в голову придет. Маленькую беззащитную карту памяти начинают пихать во все доступные порты, лишь бы та заработала. Но вот действительно задуматься о том, почему ноутбук не видит загрузочную флешку, никто даже и не пробует. Люди надеются на то, что вот-вот, прямо на следующем втыке в ноутбук флеш-карта сама по себе возьмет и начнет работать, будто ничего с ней и не было. Но ведь, по сути дела, это невозможно.
Неисправность гнезда ноутбука

Все ваши волнения могут оказаться необоснованными, если случилось так, что просто не работает USB-гнездо на ноутбуке. Очень часто люди выкидывают флешки из-за того, что их не видит ноутбук, даже не попробовав предварительно вставить флеш-карту в другой компьютер или нетбук. Ведь зачем покупать новую (тратить лишние деньги), если еще способна работать старая?! Особенно это касается фотографов. Ведь именно у этих людей на флеш-карте находятся действительно важные документы. Когда же ноутбук перестает ее видеть, они попросту выбрасывают флешку. А ведь стоило перед этим шагом просто попытаться найти ответ на вопрос: "Почему ноутбук не видит флешку фотоаппарата?"
Невнимательный пользователь

Частенько бывают и такие ситуации, когда тот или иной ноутбук, возьмем, например, ASUS, не обнаруживает флешку только из-за того, что в системе отключена поддержка ЮСБ. Это не означает, что ее отключили вы или кто-то еще, такое может случаться даже во время обыкновенного сбоя питания ноутбука. Помимо этого, в такой ситуации флешка зачастую попросту не распознается компьютером, а вместо значка безопасного извлечения в нижнем правом углу экрана появляется желтый треугольник с маленьким восклицательным знаком. Но если ноутбук ASUS не видит флешку, расстраиваться не нужно, все можно исправить!
Перепроверка: может проблема в ноутбуке?

Очень хорошо, если под рукой есть еще один ноутбук или нетбук, да и компьютер тоже подойдет! Ведь только с помощью другого компьютера вы сможете убедиться в том, что проблема действительной в самой флешке, или узнать, что гнездо в вашем ноутбуке поломано, и его срочно нужно ремонтировать. Вставляете флешку в другое гнездо и, если снова ничего не происходит, убеждаетесь в том, что проблема именно во флешке. В этом случае самостоятельно будет тяжеловато ее восстановить, ведь для этого уже необходима помощь специалистов, которые знают свое дело. В такой ситуации легче всего будет забыть о флешке и купить новую. Но если такой вариант вас не устраивает, быстренько собирайтесь с мыслями и давайте думать, почему ноутбук не видит флешку?
Проблема в драйверах
Если говорить о драйверах, то это тоже очень распространенная ситуация. Проблемы с драйверами зачастую имеются именно на уже стареньких моделях ноутбуков, где они попросту устарели, из-за чего собственно ноутбук и не может обнаружить карту памяти. Самым простым решением такой проблемы является обыкновенное обновление драйверов. Их вы с легкостью за пару минут скачаете с официального сайта производителя вашего ноутбука. Но ни в коем случае не скачивайте те или иные драйвера с посторонних интернет-ресурсов!

Это может быть опасно для ноутбука, поскольку вы можете совершенно случайно подхватить на просторах Интернета самый обыкновенный вирус, который после придется удалять. А ведь далеко не все вирусы можно удалить, бывают и такие, с которыми смогут справиться только настоящие профессионалы. Если после обновления драйверов ноутбук не видит флешку, значит идем искать истинную проблему дальше!
Нарушение работы системы
Может быть и такое, что ваша система попросту во время подключения флеш-карты к ноутбуку считает, что флешка уже открыта в проводнике. Ну а если говорить точнее, то ноутбук присваивает флешке имя того диска, который уже имеется в системе вашего аппарата. Но проблемы такого характера решаются очень быстро. Для этого необходимо зайти в панель управления ноутбуком, далее выбрать там пункт под наименованием «Администрирование», после чего нажать на «Управление компьютером». Следом открывается окно обычного размера, в котором необходимо нажать на «Запоминающие устройства», а затем выбрать «Управление дисками компьютера». После выполнения этих действий вы увидите список всех дисков, находящихся в вашей системе, среди которых будет и сама флеш-карта. Находите СД-флешку, нажимаете правую кнопку мышки, далее нажимаете на «Изменить букву СД-диска…» и выбираете ту букву, которая еще не была привязана. Если проблема была только в этом, то ноутбук должен увидеть флешку.
Присутствие "незваных гостей" (вирусов) в системе

Нередко причиной того, что ноутбук не видит флешку, становятся присутствующие вирусы, убрать которые самостоятельно будет не так уж и просто. Но придется постараться! И что же делать в такой сложной ситуации - спросите вы? А ответ-то прост! Необходимо воспользоваться качественным антивирусом. Но перед этим обязательно необходимо обновить всю систему до самой новой (последней) версии, ведь если такового не сделать, может получиться совсем не тот эффект, которого вы так ожидаете. В том случае, если приобретение официальной версии антивируса по каким-либо причинам невозможно (допустим,не хватает средств), то лучше всего воспользоваться специальными бесплатными утилитами, такими как, например, Mc Afee Free. Ни в коем случае не скачивайте какие-то сомнительные антивирусы из Глобальной сети. Во-первых, вы можете заразить свой ноутбук еще больше, а во-вторых, сделать так, что отремонтировать ваш девайс уже не сможет никто. Поэтому лучше не рисковать.
Конфликт файловых систем ПК
Еще одной распространенной проблемой того, из-за чего ноутбук не видит СД-флешку, являются конфликтные ситуации файловых систем вашего персонального компьютера. Частенько это бывает, когда файловая система вашей флешки наименовывается как FAT32, а вот компьютера (ноутбука, нетбука) как NTFS. Тут выход всего один, другого попросту нет. Вам придется делать форматирование флешки, иначе ее придется выбросить, ну или подарить тому, у кого ноутбук сможет «чувствовать» флеш-карту именно с такой файловой системой. Следует помнить, что во время форматирования той или иной флешки все данные с нее удаляются, а восстановить их уже не сможет никакой специалист! Поэтому будьте внимательны!

И что же мы имеем? Если вся проблема скрывается внутри вашего ПК, то вы с легкостью решите ее сами, но вот если ситуация такова, что проблема с самой флешкой, то тут уж придется обратиться к настоящим специалистам, потому что самому будет почти невозможно «реанимировать» карту памяти.
В работе компьютерной техники время от времени могут происходить различные сбои и неполадки. Многие пользователи часто ищут ответ на вопрос: почему USB порт не видит устройства? На самом деле подключение USB-устройств к компьютеру может не обнаруживаться операционной системой Windows из-за возникновения ошибки.
Кто виноват и что делать?
Первое, с чего стоит начинать выяснение причин такого «поведения» системы – это проверка исправности устройства, подключаемого к компьютеру. Для этого можно использовать другой девайс.
При повторении ошибки на другом компьютере можно сделать вывод, что причиной является подключаемое USB-устройство. Сдать ли его в ремонт или купить новое – это решение на ваше усмотрение.

Одной из причин возникновения ошибки может быть наличие плохих контактов. «Виновата» в этом, как правило, длительная эксплуатация мышек и клавиатур проводного типа. В результате постоянных перегибов кабеля внутренний провод может повредиться и привести к возникновению данной проблемы.
Очень часто ошибка возникает из-за статического электричества. USB-устройства являются своеобразными накопителями электрического заряда, поэтому при их подключении к компьютерам часто возникает электростатическое поле и повышается напряжение. При этом срабатывает защитная система, и все порты для подключения USB-устройств отключаются в автоматическом режиме.
Как устранить проблему?
Существует несколько способов:
- Прежде всего, необходимо отключить компьютерное устройство от электропитания. При возникновении такой проблемы с ноутбуком необходимо освободить его от аккумуляторной батареи. Когда вышеназванные действия будут выполнены, подождите 5-10 минут, верните батарею в ноутбук, а компьютер подключите к сети. К вашему удивлению порты будут работать!
- Для решения проблемы можно использовать другой способ. Если ошибка возникла на фоне нескольких одновременно подключенных USB устройств, необходимо их отключить. Затем девайс, который был не распознан, необходимо снова подключить к компьютеру. Как показывает практика, это способ является эффективным.

- Если вышеназванные способы не обеспечили получения желаемого результата, можно воспользоваться еще одним. Одной из причин возникновения ошибки может являться некорректная установка драйвера. Проблему можно устранить путем отключения от портов компьютера всех USB-устройств. После этого необходимо найти Windows 7 C: \Windows\System32\DriverStore\. и удалить на компьютере файл INFCACHE.1.
При следующем подключении флешки создается новый корректный файл с точно таким именем.
Надеемся, что вышеизложенная информация будет для вас полезной и поможет в решении проблемы.
Если ваш компьютер или ноутбук который прекрасно опознавал флешку вдруг перестал её опознавать, “в упор не видит” или стал опознавать её как “неизвестное устройство” – это ещё не повод нести ваш компьютер или ноутбук в сервисный цент.
Давайте попробуем решить эту ошибку сами.
Первым делом попробуйте вставить флешку в другой, USB-порт . Возможно ваш USB-порт которым вы всегда пользуетесь перестал работать по разным причинам. Если вы работаете на Персональном Компьютере, чаще всего проблемы происходят при подключении в USB-пор т на передней панели компьютера. Поэтому для проверки используйте порт только на задней панели, которые встроены в Материнскую Плату .
Ещё одна причина по которой Компьютер или Ноутбук не видит флешку, может крыться в системном сбое драйверов USB .
Чтобы разобраться с драйвером, можно провести следующие действия:
Открываем диспетчер устройств, для этого, ставим курсор на Мой компьютер и нажимаем правую клавишу мыши.
Нажимаем на Свойства .

В появившемся Диспетчере устройств находим Контроллеры USB Красная стрелка и нажимаем на галочку Чёрная стрелка.


Удалите все устройства USB (в Диспетчере устройств и перегрузитесь, произойдёт автоопределение всех устройств и их установка).

Если это не помогло , нужно произвести на чипсет переустановку драйвера . Таким образом, регулируются драйвера абсолютно на все контроллеры. Это можно сделать и через Driver Pack Скачать . Как пользоваться этой программой можете посмотреть
Ещё одна распространенная причина это – вирусы . Если вы подключали флешку к чужому компьютеру (интернет-кафе, институт и т.п.), то есть в местах где можно подхватить вирус – дома открывайте флешку через Проводник Windows . Обнаружив на ней неизвестные файлы – удаляйте.
Для того, чтобы видеть все файлы на вашей флешке (Есть файлы которые не видно так как в система windows по умолчанию не показывает скрытые файлы ). Поэтому нужно сделать следующее.

В появившемся окне Параметры Папок нажмите вкладку Вид . В дополнительных параметрах спуститесь вниз и Нажмите Показывать скрытые файлы, папки и другие …..Нажать Ок .

На флешке появятся скрытые файлы . Если появился файл autorun.inf или другой файл с таким же расширением *.inf или *.bat, Recycle (корзина), смело удаляйте эти файлы через контекстное меню (клик правой клавишей на файле -> Удалить ).
Ещё одна причина почему не видно Флешку – Возможно сбились настройки BIOS , редко, но бывает.
Войдите в настройки BIOS и проверьте параметр:
USB Legacy Support . Значение должно быть Enabled …….Как войти в BIOS смотрите .
Если В Диспетчер Задач -> Контроллеры универсальной последовательной шины USB – флешка опознаётся как Неизвестное устройство . В меню Мой компьютер и в Панели задач …

её нет, вероятнее всего флешку можно выбросить , встроенная электроника сгорела. Данные на ней сохранились, память там энергонезависимая, и если они очень нужны, то специалисты смогут их восстановить с помощью специальных программ , но это дорого и приходится соизмерять ценность потерянной информации и стоимость восстановления. Хотя это можно сделать самому, о чём я обязательно напишу статью .
Также имейте в виду срок службы флешек не такой долгий как у жестких дисков и при ежедневном использовании, средний срок службы около года . Разработчики для удешевления производства флешек (вы заметили как резко в несколько раз снизились на них цены) идут на разные хитрости, в том числе делая ячейки памяти более тонкими – это уменьшает в 2-3 раза количество циклов записи-перезаписи, производители обещают 5000-7000 раз, но даже это число можно уменьшить . Количество подключений к компьютеру величина тоже конечная, обычно 1000-2000 подключений .
Бывают и такие ситуации: при попытке записать какую-нибудь информацию на флешку, вы получаете сообщение Устройство USB не отформатировано, произвести форматирование ?.
Это говорит о том, что ваша флешка начала “умирать ” и хранить важные данные на ней опасно . Форматирование в большинстве случаев помогает реанимировать её и записать на неё файлы, но при очередной попытке записи она (флешка) может опять выдать такое сообщение. Так можно форматировать перед каждой попыткой переноса файлов.
Если вы получили такое или ему подобное сообщение, то лучше скачайте утилиту для восстановления , они свои у каждой марки флешек (Kingston, Transcend, A-Data) . Поищите их на официальном сайте производителя .
Если только что приобретённая флешка не определилась сразу, то варианта два:
- Старые драйвера;
- Сгорела при первом подключении (Случается и такое) .
В первом случае сходите на сайт производителя вашей материнской платы , скачайте новый драйвер и установите .
Во втором – идите обратно в магазин, обменяют по гарантии .
Спасибо за посещение нашего Сайта. Оставляйте свои Коментарии и советы, а также делитесь нашими статьями со Своими Друзьями в Соц Сетях нажав на ярлыки ниже. Подпишетесь на наш сайт.
USB-флешками пользуется сейчас практически каждый. Это простой и надежный способ переноса и хранения информации. Но сбой в работе этих устройств стал распространенной проблемой для многих пользователей. Ниже приведены все возможные причины неполадок и варианты их устранения.
Сначала будут описаны более простые и действенные способы решения проблемы, потому следует выполнять рекомендации по порядку. Но не стоит забывать, что некоторые проблемы, например сильное физическое повреждение, устранить не получится.
Причины, почему система не распознает устройство
Для работы USB-устройства в него встроенный специальный контроллер. При определенном сбое он может заблокироваться, что не даст компьютеру распознать флешку.
Причиной для сбоя может быть скачок питания, резкое извлечение флешки, ее неправильное форматирование и т.д. Нарушения такого типа исправить еще можно, но при механическом или тепловом повреждении восстановить работу flash-накопителя невозможно.
Понять, что флешка не определяется компьютером, можно по таким факторам:
- USB-устройство подключено, но компьютер пишет «вставьте диск»;
- всплывает сообщение «Устройство подключено, не определяется»;
- выдает запрос на форматирование флешки;
- появляется сообщение об ошибке чтения данных;
- индикатор на накопителе горит, а в компьютере он не отображается и т.д.
Также причиной сбоя может быть:
- нерабочие USB-порты компьютера;
- устаревшие драйвера;
- вирусы на устройстве;
- сбои настройки в БИОСе;
- разная файловая система USB-устройства и компьютера;
- присвоение флешке буквы подключенного жесткого диска и т.д.
Проверка драйвера
В первую очередь нужно проверить, правильно ли установлен драйвер на компьютере.
Для этого нужно зайти в «Управление дисками»:

Теперь попробуйте высунуть и вставить USB-устройство, и посмотрите, появится ли оно в этом окне. Если флеш-накопитель отображается, и в состоянии указанно «Исправен», нажмите на него правой кнопкой мыши и выберите «Сделать раздел активным».
При неисправности в статусе будет отображаться метка «Не распределен», «Не инициализирован» или «Неизвестный», это означает, что устройство повреждено.
Система может присвоить флешке не ту букву, что также не позволит ее распознать. Нажмите правой кнопкой мыши на устройстве и выберите «Изменить букву диска» и присвойте другое значение:

Сам драйвер флешки нужно проверить в диспетчере устройств:
- пуск;
- панель управления;
- диспетчер устройств.
Если драйвер для flash-накопителя не установлен, то возле одного или нескольких USB-устройств будут светиться желтые знаки вопроса.
Аппаратные ошибки компьютера
Когда в ПК не определяется новая флешка, вставьте ее в разные USB-порты. При нормальной работе во всех разъемах, кроме одного, причина проблемы – неполадка в данном порте.
Такая же проблема может возникнуть при подсоединении флешки не напрямую, а через USB-хаб или удлинитель. Попробуйте подсоединить устройство сразу в USB-порт. Если все заработало, то причиной является переходник.
Бывает, что к компьютеру подключено по USB много девайсов, тогда в портах может не хватить питания для работы flash-накопителя. По очереди отсоедините от портов другие устройства, оставив только мышь и клавиатуру. Если теперь USB-накопитель заработал, то причина неисправности в недостатке питания.

Фото: USB-хаб трансформер Apacer PH150
В таком случае лучше поставить более мощный блок питания или USB-хаб с отдельным источником питания. Но если размер flash-устройства очень большой, старые модели ноутбуков просто не вытянут его питание. При таком варианте проблему решить почти невозможно.
Еще одной из проблем является нагревание подключенного USB — устройства. Неисправность может быть в замыкании на плате устройства.
Проверить это можно на другом компьютере – если продолжает нагреваться, значит, USB-накопитель неисправен. А если в других местах все хорошо, то коротить может сам порт компьютера.
Если flash-накопитель и USB-порт исправны, то на устройстве загорится индикатор. Тогда причина неполадки – системная, а не аппаратная.
Видео: Восстанавливаем флешку, которая не распознается компьютером
Проверка на вирусы
Тогда почему флеш карта видится компьютером, но не читается? Одной из причин может быть вирус, который заражает загрузочный файл USB-накопителя. Из-за этого устройство или вообще не загружается, или сразу блокируется антивирусом. А если и отображается, то выдает предупреждение «В доступе отказано» при попытке открытия.
В первую очередь следует уничтожить зараженный файл загрузки «autorun.inf». Чтобы это сделать, введите в проводнике адрес flash-накопителя (к примеру, G:/):

- «Сервис»;
- «Свойства папки»;
- «Вид»;
- «Скрытые файлы и папки»;
- «Показывать скрытые файлы и папки».
Теперь файл загрузки будет отображаться. Его необходимо удалить и просканировать антивирусом данные со всего устройства.
Если через проводник flash-накопитель не открылся, воспользуйтесь командной строкой:

Настройка USB в BIOS
Флешка может не распознаваться из-за отключения в БИОСе USB-портов. Это случается очень редко, но лучше на всякий случай проверить настройки. Учтите, что в отключенном USB-порту ни одно устройство не будет распознаваться, так что если другие работают нормально, то пропускайте этот пункт.
Чтобы зайти в БИОС, перезагрузите компьютер, и во время включения нажимайте кнопку Del или F2. На разных ПК могут быть разные клавиши, потому посмотрите, что будет написано на экране (примерно «Press F2 to enter Setup»). Если открылась синяя таблица с настройками, то все правильно – Вы зашли в BIOS.
Теперь следует отыскать пункт меню, в котором регулируется включение USB. Его название может отличаться, но чаще всего это вкладка Advanced (Peripherals, Integrated Peripherals):

В нем ищите пункт USB Configuration/Controller и т.д. Вариантов меню БИОС очень много, потому указать точный пункт довольно сложно. Но слово USB должно обязательно присутствовать. Теперь убедитесь, что поддержка USB «Enabled», если не так, то переключите их:

Некоторые версии BIOS не только регулируют включение контроллера, а также указывают режим его работы – V1.1 или V1.1+V2.0 (уже есть и 3.0). Выбирайте вариант, поддерживающий все направления (V1.1+V2.0). Сохраните настройки и выходите из БИОСа (чаще всего клавиша F10).
Usb накопитель не определяется системой из-за ошибок
После форматирования, которое могло пройти не совсем успешно, операционная система может не видеть флешку из-за возникших ошибок. Это можно проверить в пункте «Управление дисками», вход в который был описан выше. Если возле flash-носителя стоит надпись «Исправен», но в проводнике его по-прежнему не видно, причиной может быть ошибка форматирования.

Устранить это можно новым форматированием. Нажимаете правой кнопкой мыши на устройстве и выбираете «Форматировать». Теперь flash-накопитель должен отображаться и работать без ошибок.
Разные файловые системы флеш карты и компьютера
Чтобы восстановить работу usb flash, который не определяется в ПК нужно изменить файловую систему, из-за которой может быть конфликт в компьютере. Файловая система у последнего чаще всего NTFS, а у флеш-устройства – FAT32. В окне «Управление дисками» можно увидеть типы файловых систем разных носителей ПК.
Проблему решает правильно форматирование. Для этого:

В открывшемся окне сверьте соответствие указанной емкости и параметров флешки. Файловую систему укажите NTFS и поставьте галочку возле «Быстрое (очистка оглавления)». Теперь нажимайте «Начать»:

Подтвердите свои действия:

После завершения процесса система уведомит об этом:

Фото: сообщение о завершении форматирования
Необходимые обновления ОС для работы
При установленной системе Windows XP может не распознаваться flash-накопитель из-за устаревших обновлений, нужных для его функционирования. При этом некоторые флешки могут работать в USB-портах ПК, а другие нет.
Главные обновления, необходимые для нормальной работы USB-устройств:
- KB925196 – некорректное распознавание;
- KB817900 – остановка работы порта после того, как устройство извлекли и повторно загрузили;
- KB968132 – ошибки во время подключения нескольких флеш-носителей;
- KB88740 – ошибка Rundll32.exe;
- KB895962 – остановка работы USB-устройства после выключения принтера;
- KB871233 – флеш карта не работает после выхода ПК из сна или гибернации;
- KB314634 – поддержка только старых USB-устройств;
- KB312370 (2007) – поддержка USB 2.0.
Способы восстановления
Когда с системой неполадок не обнаружено, можно воспользоваться специальными программами по восстановлению:

- ChipGenius – определяет производителя и другую информацию об устройстве;
- AlcorMP – перепрошивает контроллеры usb flash большинства производителей;
- JetFlash Recovery Tool – перепрошивает flash-накопители от Transcend.
Если компьютер пишет «Вставьте диск» при загрузке, проблема может быть в устаревших драйверах, которые следует удалить.

Для этого:
- при выключенном компьютере отключите все USB-устройства (кроме мышки и клавиатуры);
- включите ПК;
- скачайте программу «DriveCleanup»;
- в зависимости от версии ОС скопируйте 32-битный или 64-битный «drivecleunup.exe» в папку C:\Windows\System32;
- зайдите в командную строку и пропишите «drivecleunup.exe»;
- драйверы начнут удаляться:
После этого перезагрузите компьютер. Вставьте флешку, и система найдет для нее новые драйвера.

Флеш накопитель может, не определятся по многим причинам, основными из которых являются неисправность устройства или USB-порта, а также системные ошибки, большинство которых устраняется с помощью правильного форматирования и установки драйверов. Некоторые программы тоже способны помочь восстановить usb flash, потому следует по порядку выполнять пункты инструкции.