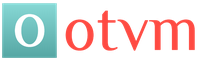Способы бесплатного получение лицензии. Способы бесплатного получение лицензии Можно ли обновить висту до виндовс 10
На данный момент актуальной версией операционной системы Windows является 10. Однако не у всех компьютеры соответствуют минимальным требованиям, чтобы использовать именно ее. Поэтому они прибегают к инсталляции более ранних ОС, например Виндовс 7. Сегодня мы поговорим о том, как установить ее на ПК с Vista.
Процесс обновления не является чем-то сложным, однако требует от пользователя выполнения ряда манипуляций. Всю процедуру мы разделили на шаги, чтобы вам было проще ориентироваться в инструкциях. Давайте разберем все по порядку.
Минимальные системные требования Windows 7
Чаще всего обладатели ОС Vista имеют слабые компьютеры, поэтому перед началом обновления мы рекомендуем сравнить характеристики ваших комплектующих с официальными минимальными требованиями. Особое внимание обратите на количество оперативной памяти и процессор. В определении этого вам помогут две наши статьи по ссылкам ниже.
Что касается требований Windows 7, читайте их на официальном сайте Microsoft. После того, как вы убедились, что все совместимо, переходите непосредственно к инсталляции.
Шаг 1: Подготовка съемного носителя
Устанавливается новая версия операционной системы с диска или флешки. В первом случае не нужно производить никаких дополнительных настроек – просто вставьте DVD в дисковод и переходите к третьему шагу. Однако если вы используете флешку, сделайте из нее загрузочную, записав образ Windows. С руководством на эту тему ознакомьтесь по следующим ссылкам:
Шаг 2: Конфигурация BIOS для инсталляции с флешки
Для дальнейшего использования съемного USB-накопитель вам потребуется настроить BIOS. Нужно изменить всего один параметр, переключающий загрузку компьютера с жесткого диска на флешку. О том, как это сделать, читайте в другом нашем материале ниже.

Обладателям UEFI следует произвести другие действия, поскольку интерфейс немного отличается с БИОС. Обратитесь за помощью к статье по следующей ссылке и выполните первый шаг.

Шаг 3: Обновление Windows Vista до Windows 7
Теперь рассмотрим основной процесс инсталляции. Здесь вам нужно вставить диск или флешку и перезагрузить компьютер. При повторном включении запуск будет производиться с этих носителей, загрузятся основные файлы и откроется окно начала установки. После выполните следующее:
- Выберите удобный основной язык ОС, формат времени и раскладку клавиатуры.
- В отобразившемся меню Виндовс 7 нажмите на кнопку «Установить» .
- Ознакомьтесь с условиями лицензионного соглашения, подтвердите их и переходите к следующему шагу.
- Теперь вам следует определиться с типом установки. Поскольку вы обладаете Windows Vista, укажите пункт «Полная установка» .
- Выберите подходящий раздел и отформатируйте его, чтобы стереть все файлы и поставить операционную систему на чистый раздел.
- Ожидайте, пока все файлы будут распакованы, а компоненты установлены.
- Сейчас задайте имя пользователя и ПК. Данная запись будет использоваться как администратор, а названия профилей пригодятся во время создания локальной сети.
- Кроме этого следует задать пароль, чтобы посторонние не могли получить доступ к вашей учетной записи.
- Вбейте в специальную строку лицензионный код продукта. Найти его можно на упаковке с диском или флешкой. Если на данный момент ключа не имеется, пропустите пункт, чтобы потом выполнить активацию через интернет.
- Установите желаемый параметр для «Центра обновления Windows» .
- Задайте текущее время и дату.
- Последним шагом будет выбор расположения компьютера. Если он находится дома, укажите пункт «Домашняя» .












Осталось только подождать завершения настройки параметров. Во время этого компьютер будет несколько раз перезагружен. Далее создадутся ярлыки и настроится рабочий стол.
Шаг 4: Настройка ОС для работы
Хоть ОС уже и установлена, однако ПК не может полноценно функционировать. Связано это с отсутствием определенных файлов и программного обеспечения. Перед началом инсталляции нужно настроить соединение с интернетом. Данный процесс выполняется буквально в несколько шагов. Детальные инструкции по этой теме вы найдете в другом нашем материале по ссылке ниже:
Давайте по порядку разберем основные компоненты, которые следует поставить, чтобы перейти к нормальной работе с компьютером:

На этом наша статья подходит к концу. Выше вы могли ознакомиться со всеми шагами инсталляции и настройки операционной системы Windows 7. Как видите, ничего в этом сложного нет, нужно лишь точно следовать инструкциям и внимательно выполнять каждое действие. По завершении всех шагов можно смело приступать к работе за ПК.
Компания Microsoft для пользователей лицензированных Windows 7, 8, 8.1 предоставила возможность бесплатного обновления до Windows 10. Однако такого преимущества лишены владельцы Vista и XP. За прямое обновление до «Десятки» им придётся заплатить 119 долларов и больше. Однако обновиться до Windows 10 c Windows Vista можно абсолютно бесплатно.
Обновляемся с Windows XP и Vista до Windows 10
Пользователи, которые до сих пор используют Windows XP и Vista, чтобы обновить систему до Windows 10 без потери данных, должны изначально обновиться до «Семёрки» и только после этого перейти на новую ОС.
Более быстрым способом является только чистая установка с форматированием данных. Для этого можно использовать ISO-образ с официального сайта разработчика или утилиту Windows Media Creation.
Если же вы хотите обновиться с XP до ОС Windows 10 без покупки лицензии и с сохранением данных, необходимо выполнить апдейт системы до Windows 7.
- Скачиваем образ с официального сайта Microsoft той разрядности и сборки системы, которая у вас установлена. То есть, если вы используете Vista Home 32-битную, то и Windows 7 должна быть Home 32-битная.
- После загрузки образа скачиваем с сайта разработчика утилиту Windows 7 USB/DVD Download Tool, которая поможет смонтировать необходимый образ на флеш-накопителе (размер флешки должен быть не менее 8 Гб). Скачиваем и запускаем инструмент на своём ПК.

- После установки запускаем Download Tool. Программа попросит указать место хранения образа системы. Выбираем файл и жмём «Далее».

- Указываем накопитель, на который вы собираетесь записать образ. Все данные, которые ранее хранились на флешке, будут стёрты.

- После создания файла, запускаем обновления Vista ли XP до Windows 7. Для этого выбираем раздел «Выполнить апгрейд этого компьютера сейчас».
Как только вы обновитесь до «Семёрки», с помощью различных способов можно обновиться до Windows 10 с сохранением личных данных.
Важно! Перед тем, как обновиться до Windows 7, а далее и до Windows 10, необходимо проверить, соответствуют ли технические характеристики ПК официальным требованиям.
Немногочисленные пользователи операционной системы Vista, которая первой продемонстрировала миру используемый до сих пор интерфейс Aero, названный так из-за наличия эффекта прозрачности окон и их элементов, столкнулись с ожидаемой проблемой. Разработчики Windows 10 не предусмотрели возможности обновить XP и Vista до «десятки». Для перехода на новую операционную систему рекомендуется загрузить образ для ее установки с сайта Microsoft и провести чистую инсталляцию ОС. Но таким образом придется покупать лицензионный ключ или же пользоваться не активированной версией Виндовс 10, которая будет напоминать об этом, периодически предлагать приобрести ключ и не позволит изменять большинство параметров внешнего вида интерфейса Metro.
Для тех, кто не помнит или не знает, обновиться до Виндовс 10 можно только используя Виндовс 7 с пакетом последних обновлений SP1 или имея на своем устройстве Windows 8.1. Зная, что Майкрософт предоставляет возможность обновиться с Vista до «семерки», можно сделать вывод, что теоретически перейти с Висты на «десятку» можно, используя Виндовс 7 как промежуточный вариант.
Переходим с Виста на «семерку»
- Проверяем, соответствует ли ваш компьютер системным требованиям, которые Майкрософт предъявляют к «семерке».
В принципе, они не изменяются с момента выхода Виста. ПК должен быть оснащён 1 Гб ОЗУ для установки 32-х битной или вдвое большим объемом ОЗУ для инсталляции 64-х разрядной Windows 7. Видеокарта с поддержкой DX9, процессор соответствующей разрядности частотой от 1000 МГц и наличие 16 (для x86) или 20 Гб (для x64) места для хранения файлов операционной системы и временных файлов.
На всякий случай создайте копии важных документов, которые хранятся на системном разделе, хоть разработчики и уверяют, что все они останутся нетронутыми.
- Заходим на сайт разработчика Виндовс и загружаем приложение, называемое советником по переходу на Windows 7.
- Запускаем утилиту, принимаем лицензионное соглашение и инсталлируем ее.

- Вызываем советник и жмем «Начать проверку», чтобы программа выполнила проверку вашего компьютера на совместимость с «семеркой».
Для работы приложения требуется подключение к интернету.
В результате проверки советник выведет подробные данные о возможном обновлении и предложит оптимальную редакцию Виндовс 7, а также укажет на возможные проблемы (например, в нашем случае ввиду слабой видеокарты, установленной на компьютере, в среде Windows 7 будут недоступными эффекты Aero).

- Загружаемся с установочной флешки с дистрибутивом «семерки», которая будет установлена в процессе обновления, и жмем «Установить».

- Откладываем скачивание свежих апдейтов и выбираем вариант «Обновление».

Инсталлятор выполнит проверку совместимости Vista с будущей ОС и выведет информацию о затрагиваемых приложениях.
- Жмем «Далее».
Здесь начнется классическая инсталляция Windows 7 с сохранением всей информации, расположенной на системном томе.
- После завершения процесса и запуска Виндовс 7 заходим в Центр обновлений, воспользовавшись панелью управления.
- Жмем по ссылке «Поиск обновлений», которая расположена в левой части окна.

- После окончания сканирования жмем «Установить обновления», дабы обзавестись первым и единственным пакетом апгрейдов для «семерки».
Это одно из условий дальнейшего обновления до Виндовс 10.

Обновляем Виндовс 7 до «десятки»
Windows 10 доступна для загрузки с сайта Майкрософт совершенно бесплатно. Единственным ограничением не активированной «десятки», которое сразу заметят пользователи, будет недоступность персонализации внешнего вида новой ОС.
Но и этот недостаток легко обходится путем отключения интернета на время выполнения настройки внешнего вида окон.
Независимо от того, была у вас активированная или нелицензионная Vista, как и «семерка», перейти с последней на Windows 10 поможет инструмент Media Creation Tool, который можно загрузить с сайта разработчиков оконной ОС.
- Скачиваем утилиту соответствующей разрядности с официальной страницы ее разработчика.
- Запускаем программу и останавливаемся на варианте «Обновить этот ПК сейчас».

- Выбираем язык обновленной системы, ее доступную редакцию, архитектуру и жмем «Далее».

- Выбираем вариант «USB-устройство» для инсталляции Виндовс 10 с флешки.

- Выбираем целевую флешку, если их подключено несколько.

Вся информация с накопителя, естественно, будет удалена, потому позаботьтесь о создании копии нужных данных.

Окончание скачивания файлов и их записи на флешку ознаменуется появлением окна с предложением ознакомиться с лицензионным соглашением и принять его.
- Жмем «Принять».

- Выбираем приемлемый вариант (рекомендуется первый или второй).

- Если настройки заданы правильно, жмем «Установить».

Если вы хотите узнать, как совершить переход на Windows 10, то нам остается вас только поздравить – здесь вы найдете ответ на свой вопрос, а также подробную инструкцию… Итак, прежде чем начать повествование, хочется заметить, что установить у себя на компьютере полностью легальную “десятку» после 29.07.2016 (когда Майкрософт прекратил её бесплатное распространение) достаточно сложно. В сети уже появились многочисленные слезные «Не могу бесплатно перейти на Win 10, что делать??». Конечно, не сможете, если пользоваться устаревшими методами. Но читайте наш сайт и понимайте, что не все потеряно.
Как сейчас перейти на официальную 10 Винду
Так можно ли ещё бесплатно перейти на Виндовс 10? Ведь уже не приходят по десять раз на дню сообщения «обнови меня, я вся твоя», даже на официальном сайте загрузить уже бесплатно нельзя и вовсю продается лицензия на десятку. Да, все изложенное - так, но Майкрософт оставило последнюю лазейку. Она пока работает, поэтому пользуемся, пока не прикрыли:
- Условия перехода на 10 Винду: вы должны иметь лицензионную ОС 7, 8 или 8.1
- Нужно перейти на одну из страниц официального сайта Майкрасофт . Там предлагается десятка для людей с ограниченными возможностями. В ней есть такие специальные возможности, как виртуальная клавиатура или лупа (можно не включать). А в остальном Винда совершенно обычная;
- Нажимаем «Обновить сейчас» - к вам на комп скачивается установочный файл (ищите на рабочем столе);
- Щелкаете по файлу - запускается - следуем инструкции.
- После перезагрузки получаем в пользование новую десяточку.
Как можно было перейти на десятку раньше
Способ №1: обновление
Итак, если вам нужно было знать, как полностью перейти на Windows 10 с лицензионной «семерки» или «восьмерки», то ответ был достаточно простым:
- проверить, включено ли у вас автоматическое обновление и, если это так, просто ждать;
- рано или поздно на вашем экране появилось бы предложение обновиться, после чего нужно было скачать парочку гигабайт файлов (все это произошло бы без вашего вмешательства);
- затем банально жать на кнопку «Далее» до тех пор, пока новая ОС не поприветствовала бы вас с экрана ПК.
Чтобы проверить работу службы обновлений, нужно было сделать следующее:
Шаг №1
Открыть Пуск – Панель Управления.
Шаг №2
Дважды щелкнуть по значку «Центр обновлений».

Шаг №3
Открыть раздел «Настройка параметров» в левой части окна.

Шаг №4
Переключить режим установки, выбрав «Устанавливать обновления автоматически».

Шаг №5
Нажать ОК.
Способ №2: инсайдерский
Второй ответ на вопрос о том, как можно было совершить переход с Windows XP, Vista, 7 или 8 на Windows 10 бесплатно, подходил тем, кто в свое время пожалел денег на лицензию. В данном случае вам нужна была учетная запись Microsoft, в которой имелся доступ к инсайдерской программе Microsoft. Затем оставалось только скачать какую-нибудь из инсайдерских сборок (благо, на торрентах они до сих пор валяются), а затем подождать, пока она обновится до последнего билда.
Правда, стоит учитывать, что во втором случае вы будете выступать в роли испытуемого, так как будете получать все новые фишки и обновления раньше других пользователей. В этом есть как плюсы, так и минусы, например, вам вполне может достаться «сырое» ПО, имеющее несколько ошибок. Впрочем, их достаточно быстро исправляют…
Вот и все. Теперь вы можете рассказывать, как включить переход на Windows 10 своим друзьям.
Акция по апгрейду Windows 7, и 8.1 до Windows 10 для всех пользователей завершилась в конце лета 2016 года. Несмотря на то, что срок акции по бесплатному переходу истек уже очень давно, продолжительное время работало много других способов - от перевода времени в системе, до активации Windows 10 уже имеющимися ключами предыдущих версий седьмого или восьмого поколений.
Но из-за того, что в январе 2018 представители компании Майкрософт заявили об официальном закрытии любых возможностей по обновлению, кажется, что получить бесплатно лицензионную Windows 10 уже не представляется возможным. Но как показывает практика, многие варианты из тех, что работали ранее, активны до сих пор. Давайте рассмотрим наиболее удобные и эффективные из них.
На данный момент рабочими являются три метода бесплатного обновления: с помощью утилиты помощника Windows Upgrade Assistant, активация системы ключом от предыдущих версий, и чистая установка Windows 10 (актуально для пользователей, которые ранее уже совершали переход, но по каким-либо причинам вернулись на предыдущие версии).
Возможные варианты обновления:
Прежде, чем рассматривать действующие варианты обновления, нужно учесть следующие моменты:
- Процесс перехода на Windows 10 нельзя совершить с Windows Vista или XP.
- В систему, с которой совершается переход, должны быть установлены актуальные обновления.
- Текущая система должна быть активирована или приобретен официальный ключ.
- Железо компьютера должно поддерживаться Windows 10.
Обновление через Upgrade Assistant
Долгое время после прекращения акции для всех пользователей по бесплатному обновлению, Майкрософт предоставляла возможность бесплатного перехода на новую версию Windows 10 для людей с ограниченными возможностями. Сначала период данной акции был продлен до 31 декабря 2017, но после истечения этого срока, возможность обновиться была активна еще до 18 января 2018 года.
Компания даже создала отдельный для того, чтобы сделать апгрейд было максимально комфортным. Одной из особенностей данной акции было то, что пользователю, для подтверждения своей недееспособности, не нужно было проходить никаких специальных проверок или подтверждений. Обновиться мог любой желающий, который зашел на сайт и скачал утилиту Windows 10 Upgrade Assistant.
На данный момент, на главной странице сайта Майкрософт по обновлению для людей с ограниченными возможностями, находится объявление о прекращении данной акции. Компания указывает, что теперь единственный вариант - приобретение оригинальной версии уже предустановленной на новом устройстве, либо покупка отдельной полноценной версии программного обеспечения. Никаких ссылок на загрузку данной утилиты не предоставляется.
НО
файл с загрузчиком (Windows 10 Upgrade Assistant) до сих пор доступен на сайте Microsoft, качайте пока есть доступ.
Если файл исчезнет из загрузок, напишите в комментах, попробуем выложить его просто на сайт (если на тот момент в целом такой вариант обновления еще будет работать).
При первой установке, программа проверит актуальную версию помощника по обновлению.

После этого необходимо будет ознакомиться и согласиться с условиями лицензионного соглашения.

Помощник по установке проверит возможность апгрейда до Windows 10 на данный компьютер.

И, если все пункты прошли положительную проверку, после нажатия кнопки ОК запустится процесс обновления до Windows 10. После завершения обновления подхватывается ключ прошлой версии, и на выходе пользователь может использовать активированную систему.

Если утилита при первом запуске выдает ошибку, это может быть связано, с тем, что говорилось ранее - Майкрософт официально закрыла возможность данного обновления. Но, чтобы обойти данное ограничение, достаточно сменить время системы на любое, которое будет раньше 31.12.2017.
Для этого нужно кликнуть по часам на панели задач и зайти в изменение даты и настройки времени.

После нужно зайти в раздел изменить дату и время.

И затем выбрать любую дату, которая будет раньше оговоренного срока 31.12.2017.
После данной процедуры можно будет попробовать запустить программу помощника для обновления еще раз, он должен бесперебойно запуститься и провести обновление системы.
Обновление, используя ключ от предыдущих версий
Данный метод является самым простым и быстрым. Для начала уже необходимо быть владельцем ключа Windows седьмого или восьмого поколения. Для перехода на Windows 10 необходимо:

Система должна принять ключ от предыдущей версии и провести активацию.
Чистая установка Windows 10.
Необходимо оговориться еще раз о том, что данный способ подходит для пользователей, которые раньше уже совершали обновление на Windows 10. Заключается он в том, чтобы просто совершить чистую установку Windows 10, а ключ активации должен автоматически подхватиться системой.
Ключ активации должен быть принят автоматически из-за того, что при первом обновлении до Windows 10 пользователь стал обладателем цифровой лицензии. Это означает, что ключ активации привязывается к хэш сумме оборудования, которое установлено в системе пользователя. Затем после входа в аккаунт Майкрософт, данные о активации сохраняются на серверах компании, и цифровая лицензия автоматически закрепляется как за аккаунтом пользователя, так и за оборудованием системы.
Windows 10 OneDrive как красная тряпка: что это за программа и как ее удалитьОбновлено: Март 31, 2018 автором: Denis